ヒカモバ(ネトセツ)では個別で相談を無料で受け付けています。
記事を読んでも悩みが解決できない場合、ネット通信・回線を良いもの&費用を安くしたい場合など、どこに相談したらいいか迷っている方は直接ヒカモバ(ネトセツ)へ気軽にご相談ください。
公式LINEから相談 ▶ LINE@
SNSから相談 ▶ X(旧Twitter)DMにて
問い合わせが多くて返信が遅くなる場合もありますが、その時はごめんなさい。
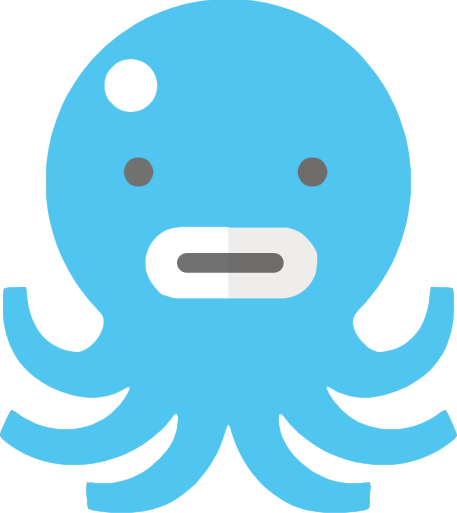
記事を読んでも悩みが解決できない場合、ネット通信・回線を良いもの&費用を安くしたい場合など、どこに相談したらいいか迷っている方は直接ヒカモバ(ネトセツ)へ気軽にご相談ください。
公式LINEから相談 ▶ LINE@
SNSから相談 ▶ X(旧Twitter)DMにて
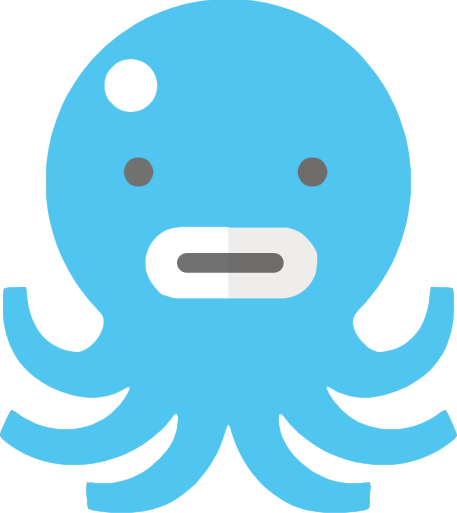

どうしても自宅で利用しているWiFiの電波状況が悪い・・という方に自宅に固定で設置している無線LANルーターのチャンネルの変更方法をまとめてみました。
その前に!無線LANルーターから発している電波は5GHzと2.4GHzの2つの周波数帯があります。
そのため今接続中で通信が安定していないデバイス(スマホやパソコンなど)がこの2つどちらの周波数帯で接続しているか確認する必要があります。
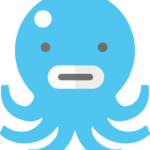 ヒカモバ
ヒカモバ2.4GHz、5GHzどちらで接続しているかを確認できたら無線LANのチャンネルの変更を行いましょう。
無線LANルーターのチャンネルを変更する場合は無線LANルーターの設定画面へログインする必要があります。
メーカーによってアクセスするためのIPアドレスが異なりますので予めチェックしておきましょう。
| 【メーカー・シリーズ名】 ※クリックでメーカーサポートへ | 【IPアドレス】 ※各数字をクリックでアクセス |
| BUFFALO | 192.168.11.1 |
|---|---|
| NEC(Aterm) | 192.168.0.1 192.168.10.1 http://aterm.me/ |
| ASUS | 192.168.50.1 https://www.asusrouter.com |
| コレガ (サポート終了済み) | 192.168.1.1 |
| エレコム | 192.168.2.1 |
| IOデータ | 192.168.1.2 |
| PLANEX(プラネックス) | 192.168.1.1 |
| YAHOO | 172.16.255.254 192.168.3.1 |
| NTTルーター | 192.168.1.1 |
また各ルーターメーカーによってチャンネル変更方法や設定画面が異なります。
ここではNECルーター(Aterm WG1810HP)を使用したルーターの無線チャネルの設定変更方法を紹介します。
※型番やシリーズが違っていたとしても画面操作の雰囲気は同じです。
もしも型番や製造された年式が古い機種の場合は以下の項目がない場合があります。その場合はメーカーへ問い合わせすることを推奨します。
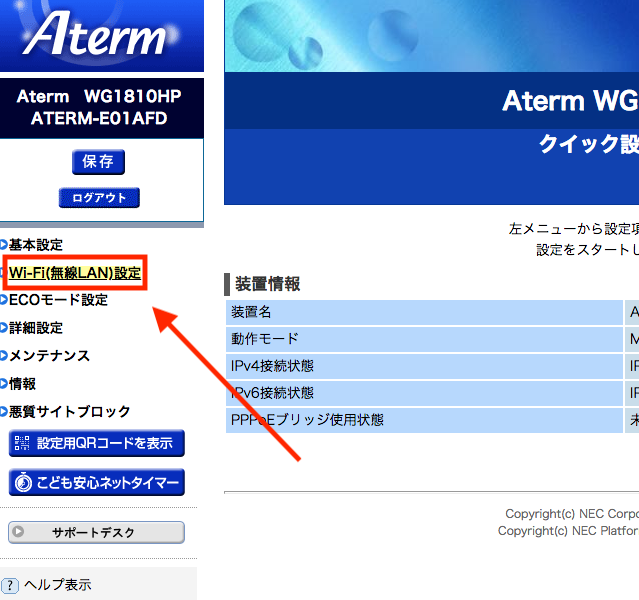
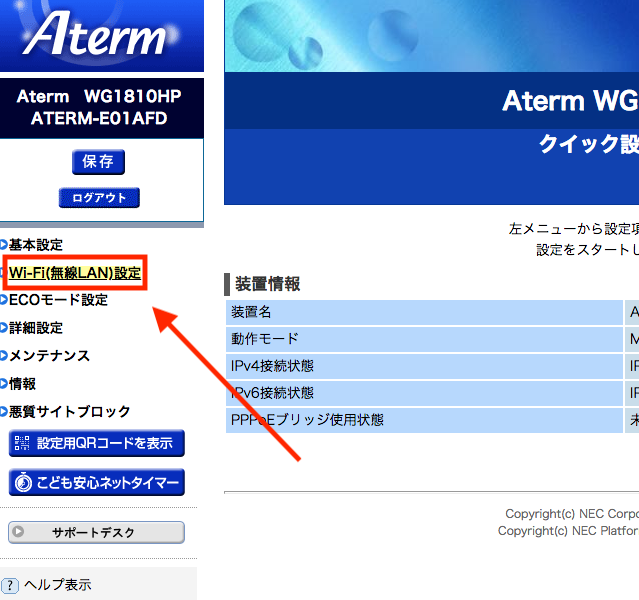
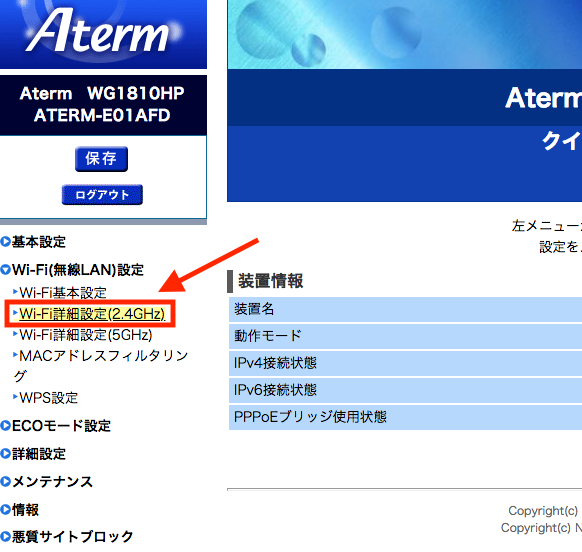
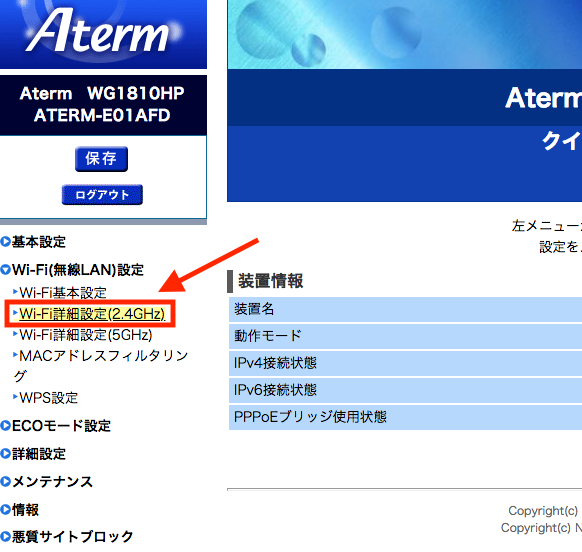
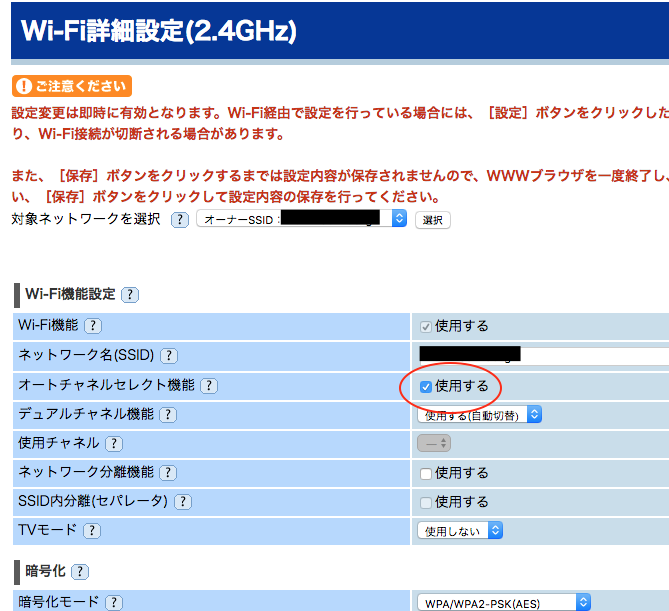
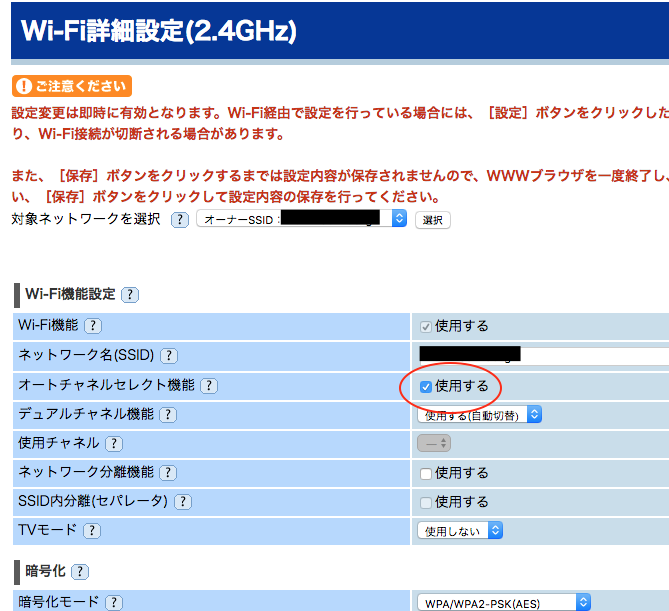
次の詳細項目の中にある「オートチャネルセレクト機能」という項目があり、デフォルトでは使用するにチェックが入っているため、このチェックを外します。
オートチャネルセレクト機能とは電波状況の良いチャンネルを自動選択する機能のため、デフォルト設定のままで良いのですが、手動で変更することにより改善する場合もあります。
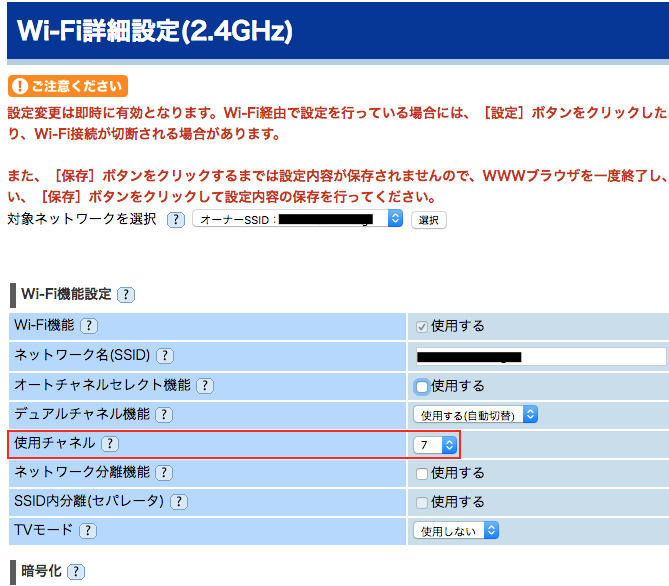
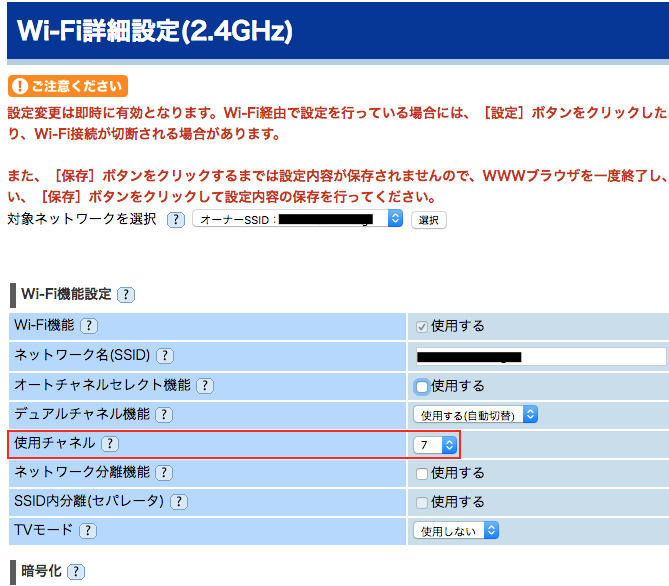
先程のチェックを外すと「使用チャネル」をセレクト出来るようになり、好きなチャネルへ変更することが出来るようになります。
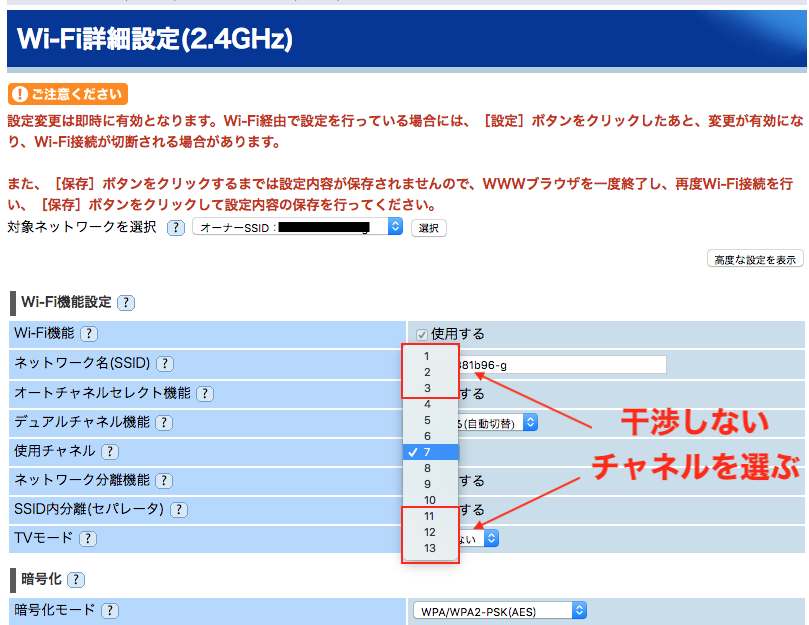
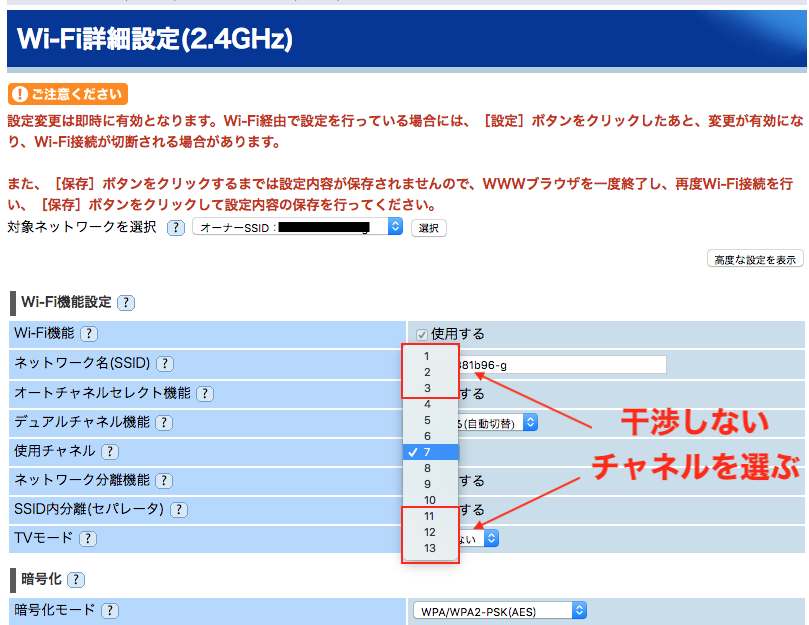
ここでもしも現在設定されているチャネルが7だった場合、その数値から3つほど空けた干渉しないチャネルを選択しましょう。
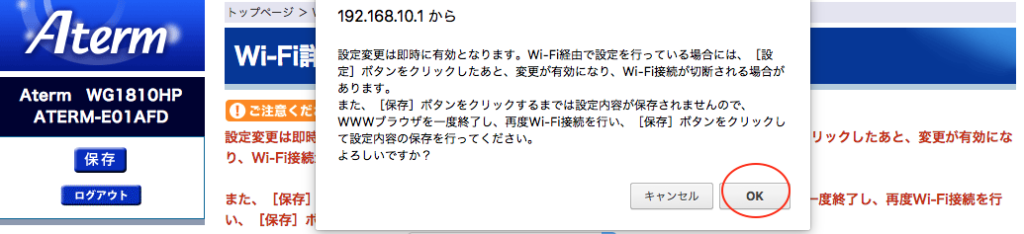
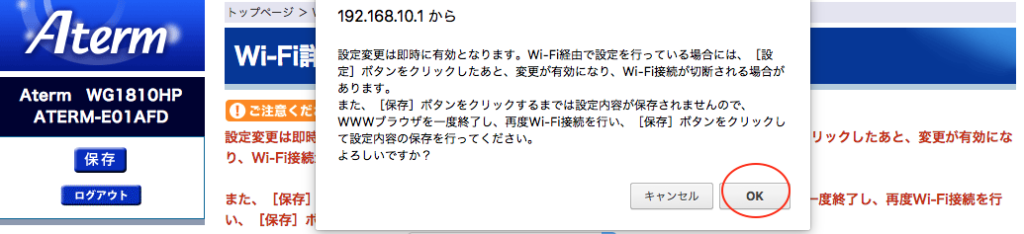
チェネルを選択したら右下の「設定」ボタンを押します。
設定変更は即時に有効となり・・・と表示されたら「OK」ボタンを押します。
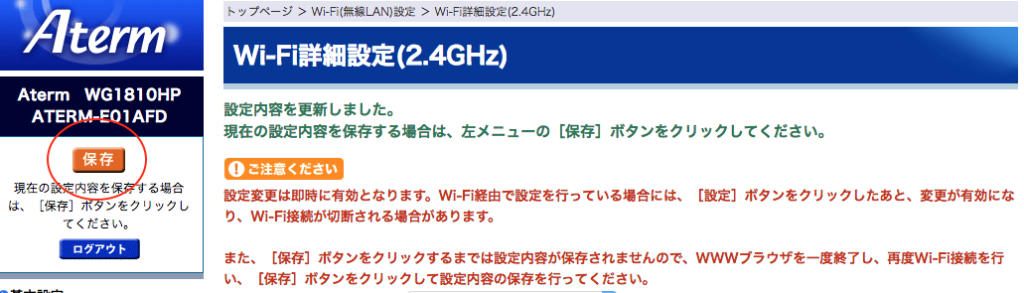
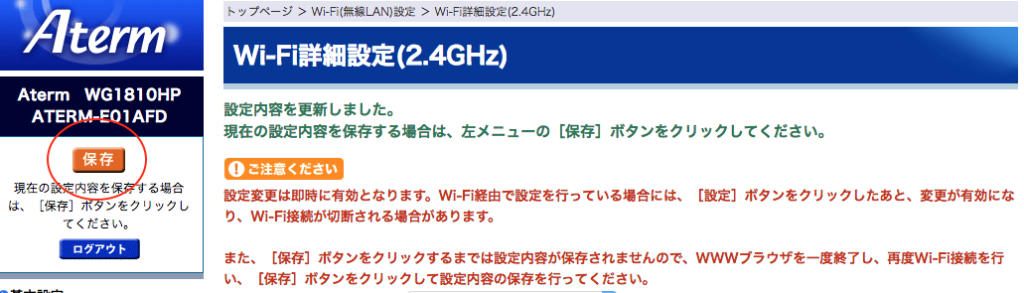
設定内容を更新しました現在の設定内容を保存する場合は左メニューの 保存ボタンをクリックしてくださいと表示されますので、左側のオレンジの「保存」ボタンをクリックします。


先程クリックした保存ボタンが青くなれば設定保存が完了です。
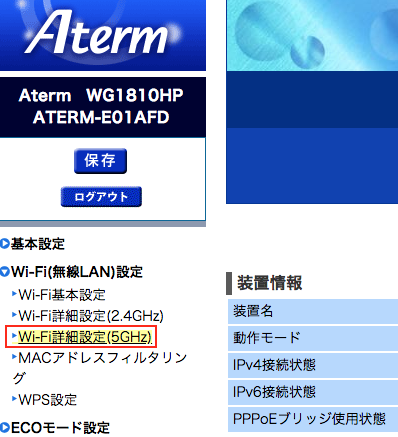
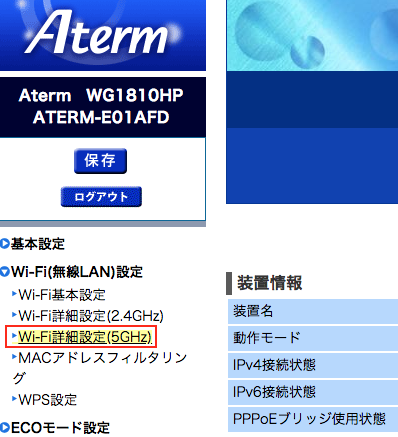
5GHzに関しても同じくWi-Fi無線LAN設定項目を選択しその中にある「Wi-Fi詳細設定(5GHz)」をクリックします。
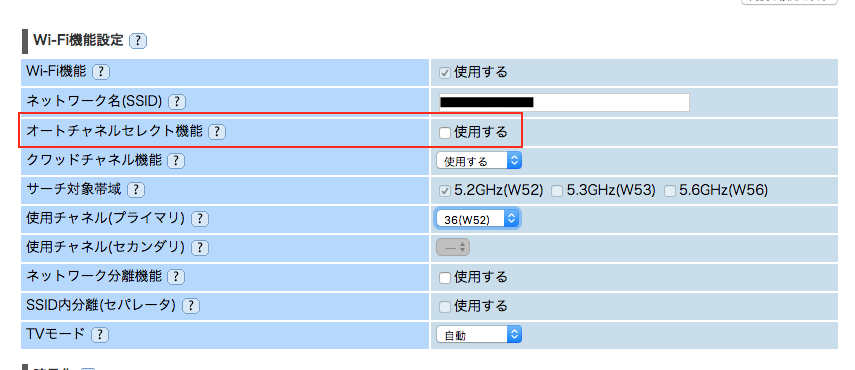
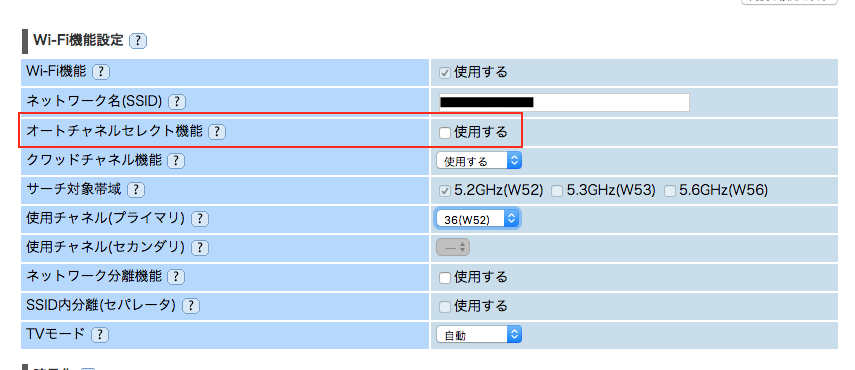
5GHzのチャンネルを指定する場合は「オールチャネルセレクト機能」のチェックを外さなければ設定ができません。
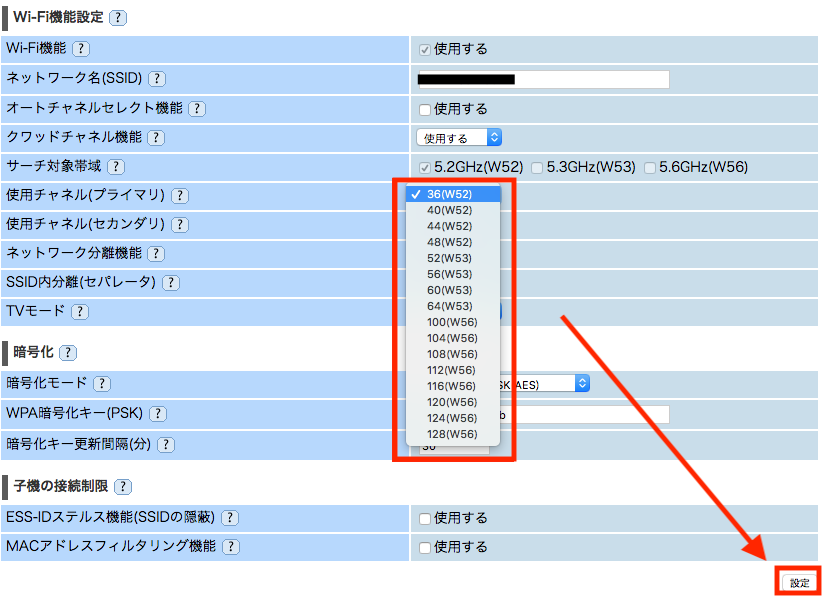
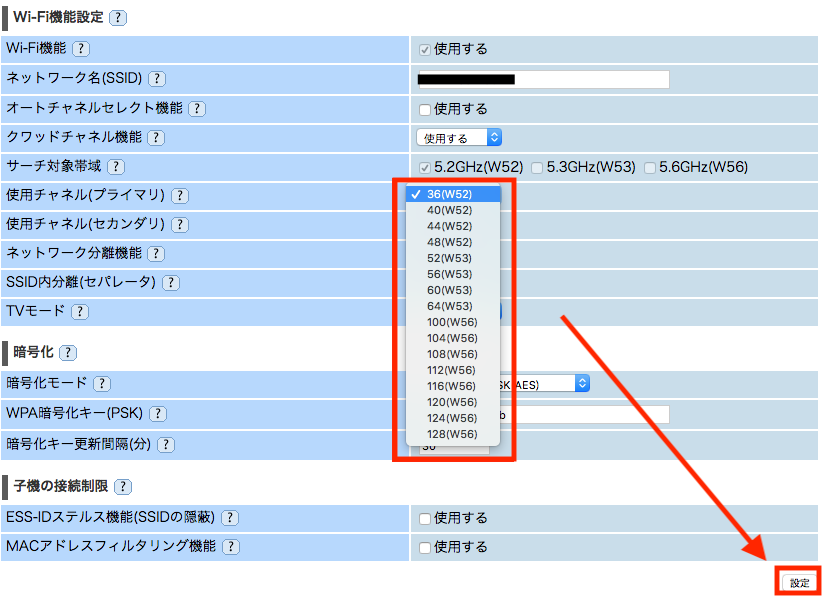
使用チャネルでW52帯がデフォルとで設定されていればW53、W56あたりの帯域のチャネルを選んで右下の「設定」ボタンを押します。
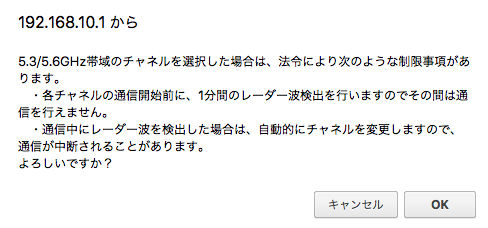
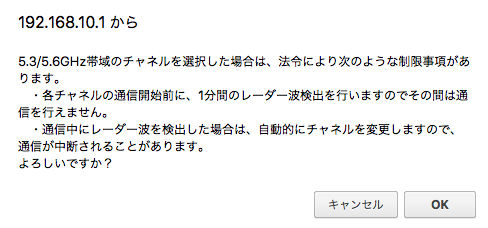
設定ボタンを押すと上記の用に「制限事項があり各チャネルの通信開始前に、1分間のレーダー波検出を行いますので・・」と表示されますがそのままOKを押してください
このような表記が表示されるのには理由があり、電波の種類によっては屋外OK、もしくは屋内だけという5GHzによっても利用して良い周波数があるためです。
現在販売されている無線LANルーターに関してはそれらのテストを通した機種になるため得に心配することはありません。
ただし帯域には推奨設定が望ましいため、できればデフォルトの設定のままが良いケースがあります。もしもこの設定変更により逆に通信が途切れたりする場合は元々あったチェックのみに戻してください。
5GHzに関してはサーチ対象帯域というものがあり、デフォルトではW52のみをサーチするように設定されています。
そのためチャネル幅を広げるためにはW53やW56のチャネルにもチェックを入れて帯域を増やすことが出来ます。
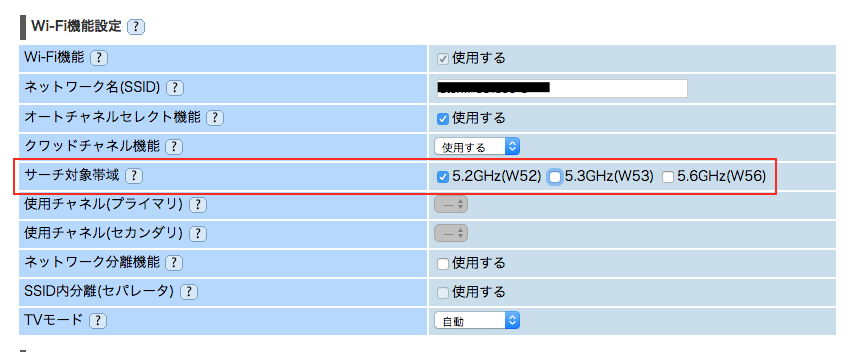
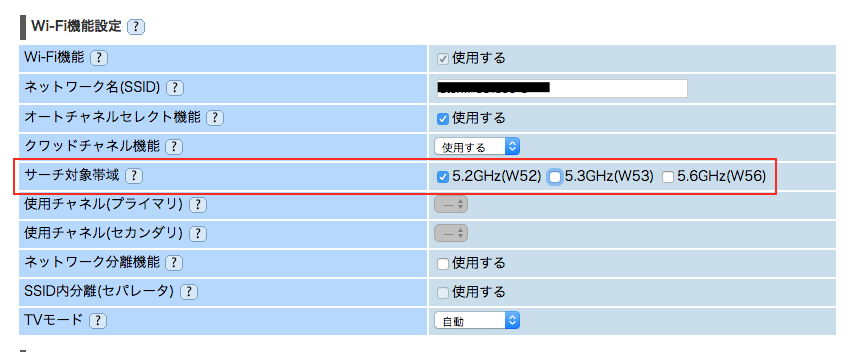
デフォルトでは一つの帯域しかチェックが入っていません。
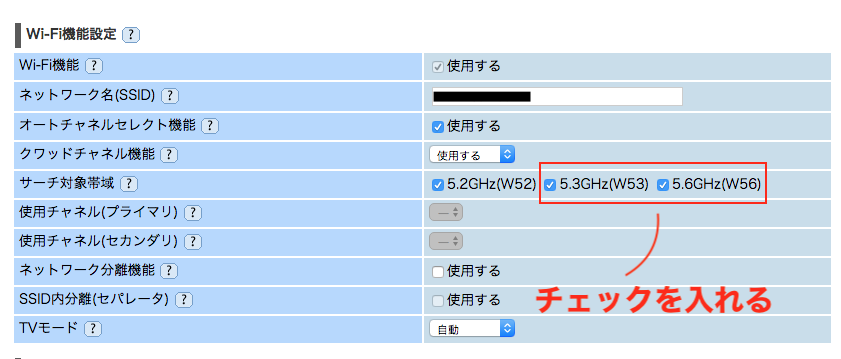
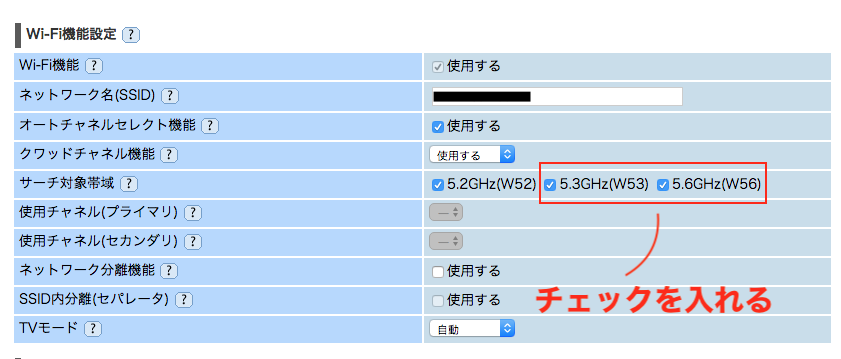
ここではW52のみにチェックが入っている部分以外のW53やW56にもチェックを入れます。
オートチャネルセレクト機能に電波状況の良いチャネルの自動選択を任せて「使用するにチェックを入れたまま」でサーチ対象帯域を広げてこのまま設定を保存するという手もありです。
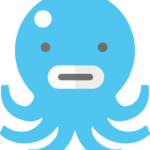
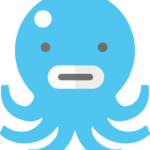
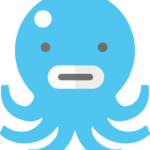
この「サーチ対象帯域」ではチャンネルは指定できずに自動で設定されるのでチャンネル変更でも改善されなければこの機能を試してみるのもありです。
もしも型番や製造された年式が古い機種の場合は以下の項目がない場合があります。その場合はメーカーへ問い合わせすることを推奨します。
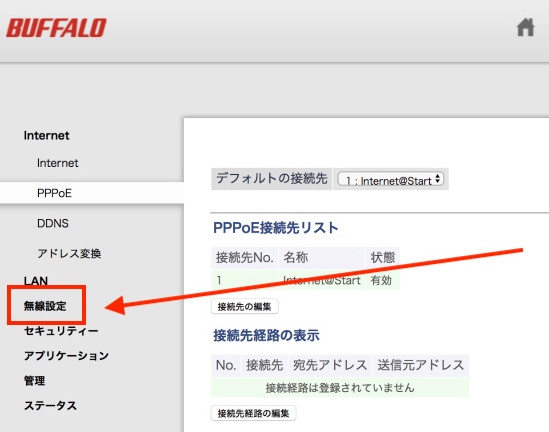
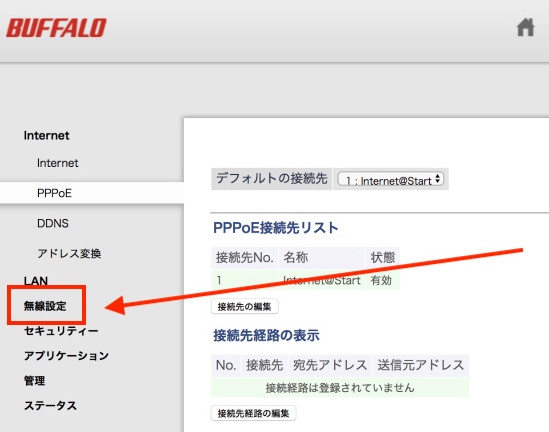
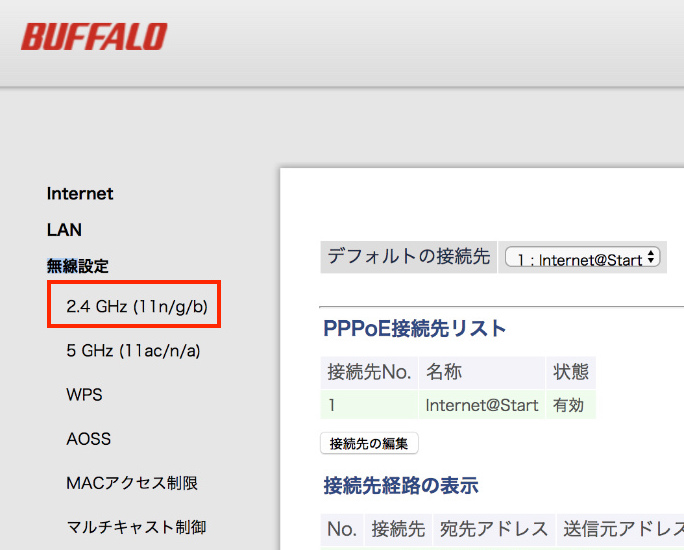
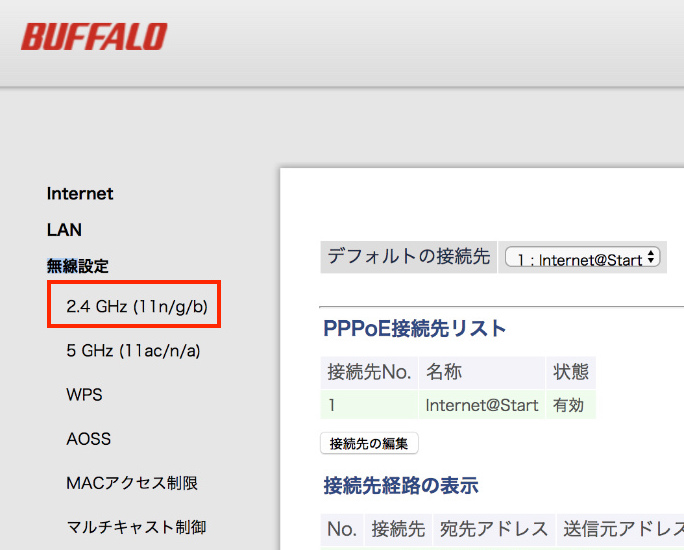
無線設定をクリックすると更に下に項目が出てくるので「2.4Ghz(11n/g/b)」をクリックします。
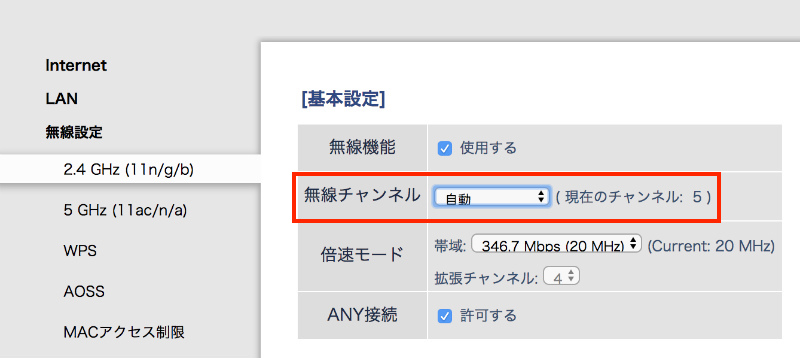
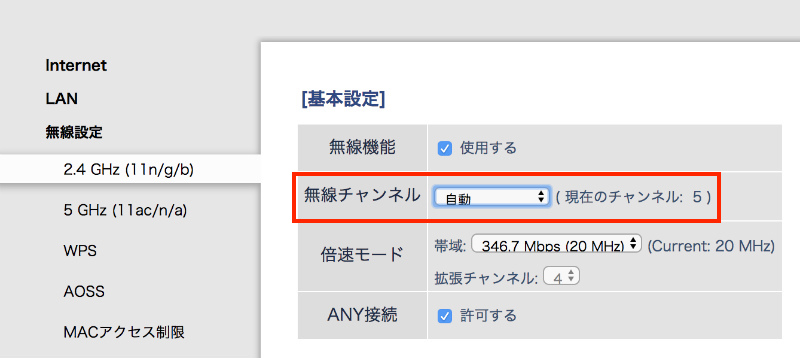
すると無線チャンネルがデフォルトでは【自動】になっています。また更に(現在のチャンネル:○)と表示されています。このチャンネルを変更します。
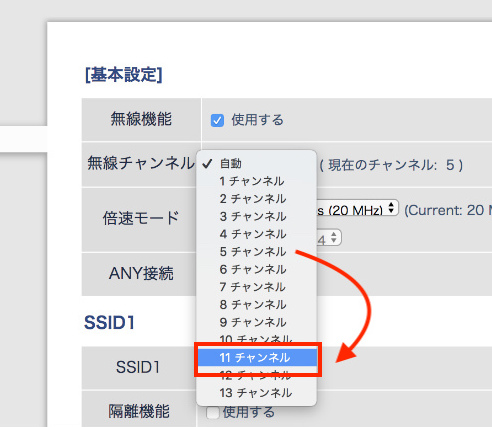
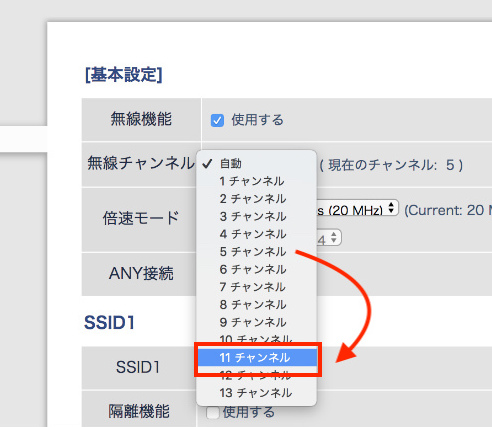
もしも現在のチャンネルが5だった場合、4や6などの隣のチャンネルだとまた干渉する恐れがあるため、1、9、11、13、チャンネルあたりを選択するようにしましょう。
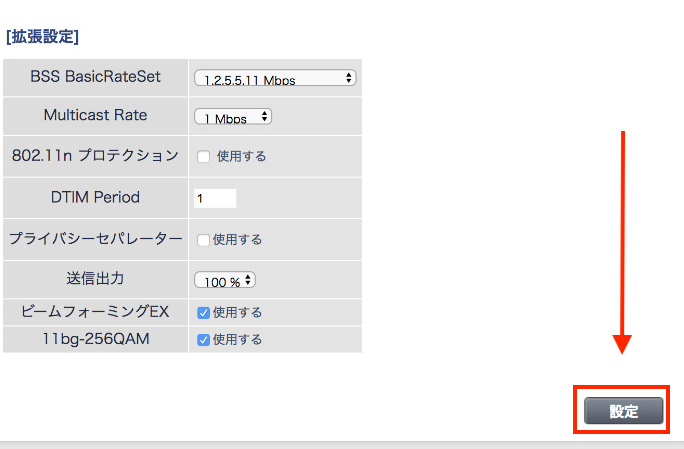
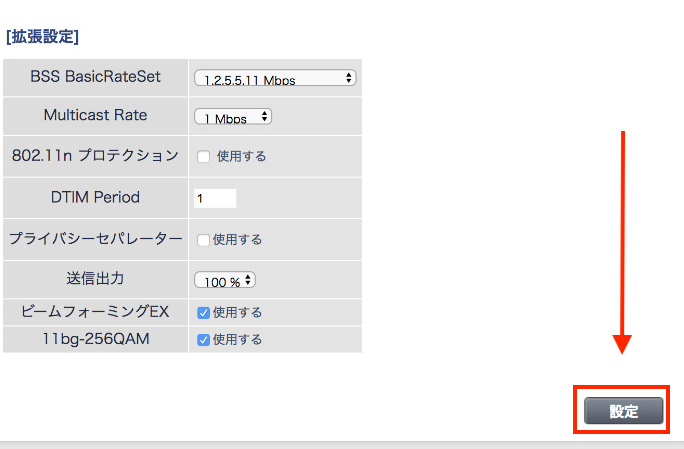
チャンネルを指定したら一番下へスクロールし、「設定」を押します。
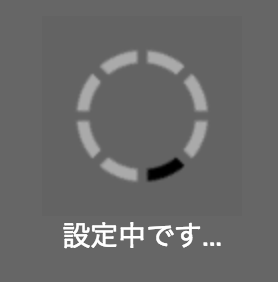
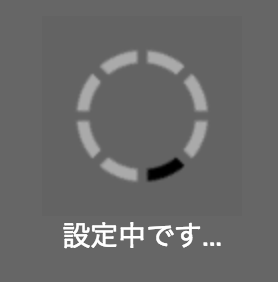
設定ボタンを押すと設定中です・・と表示され指定したチャンネルへ変更されます。これでチャンネル変更は完了です。
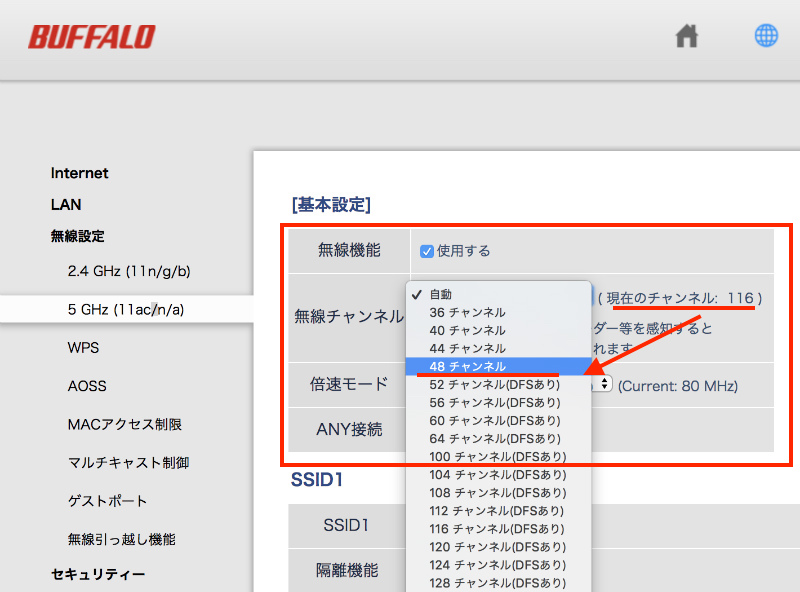
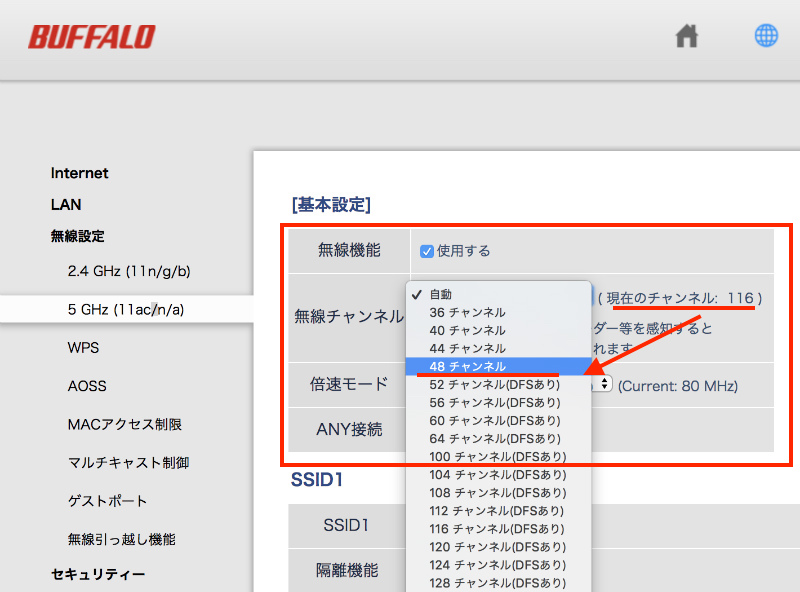
5Ghzのチャンネルも変更する際は現在のチャネルの数字からだいぶ離れた数字(3桁なら2桁の数字を選ぶ等)を選択して設定するようにしましょう。
同じメーカーでも型番やシリーズが違うと画面操作の内容が異なる場合があります。
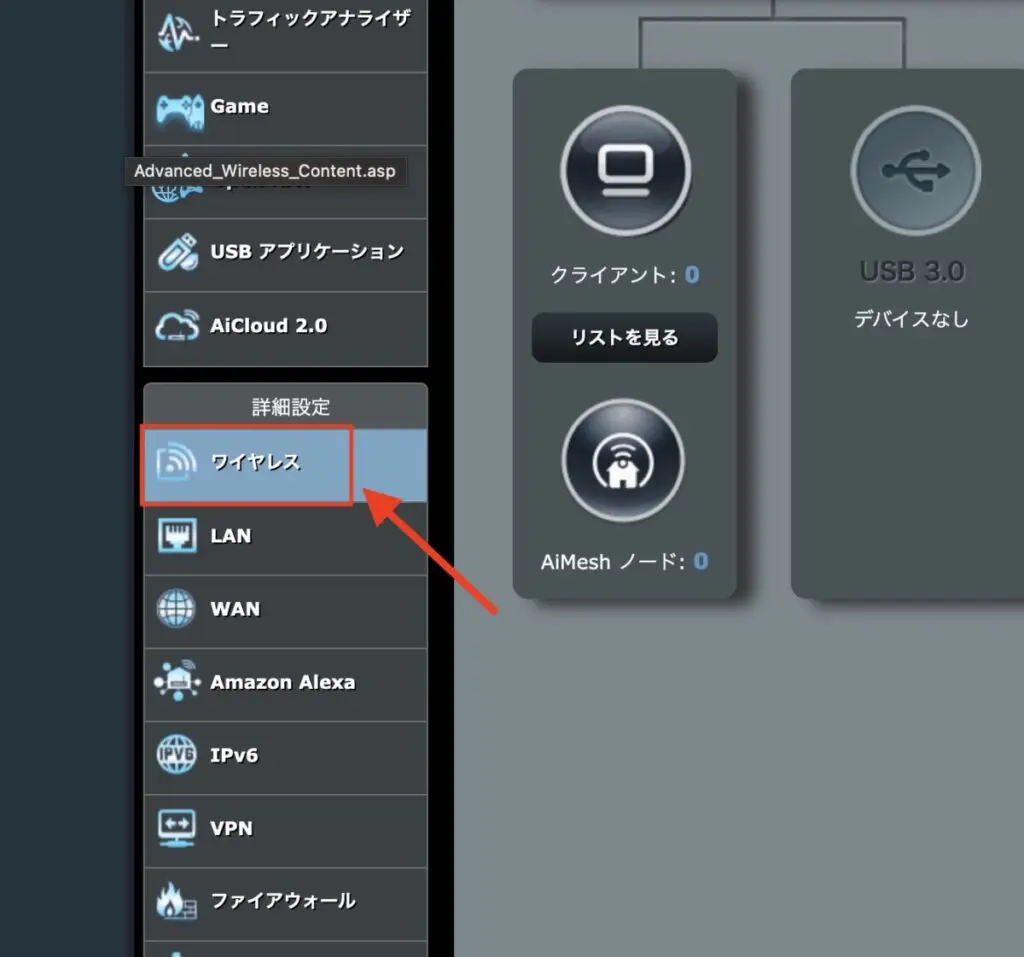
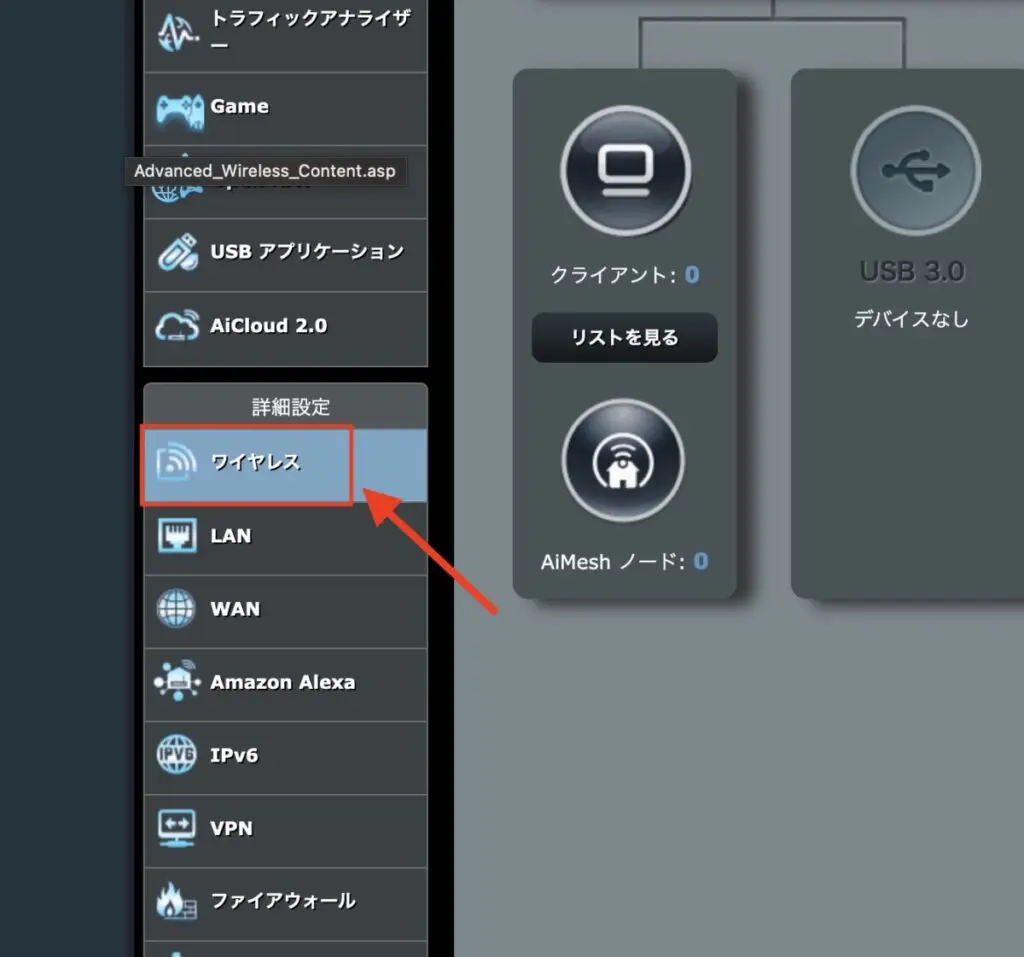
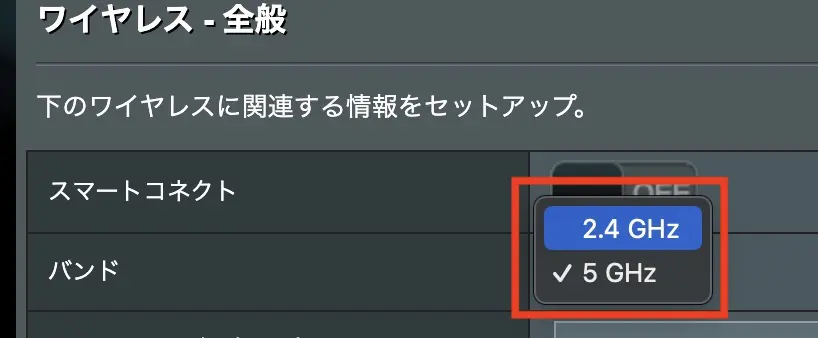
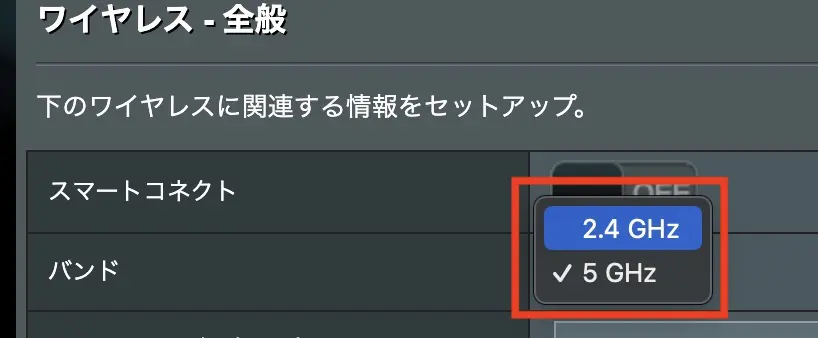
現在自分がWiFi接続している周波数が2.4GHzなのか5GHzなのかを確認した上で選択し、該当する周波数帯を選びます。
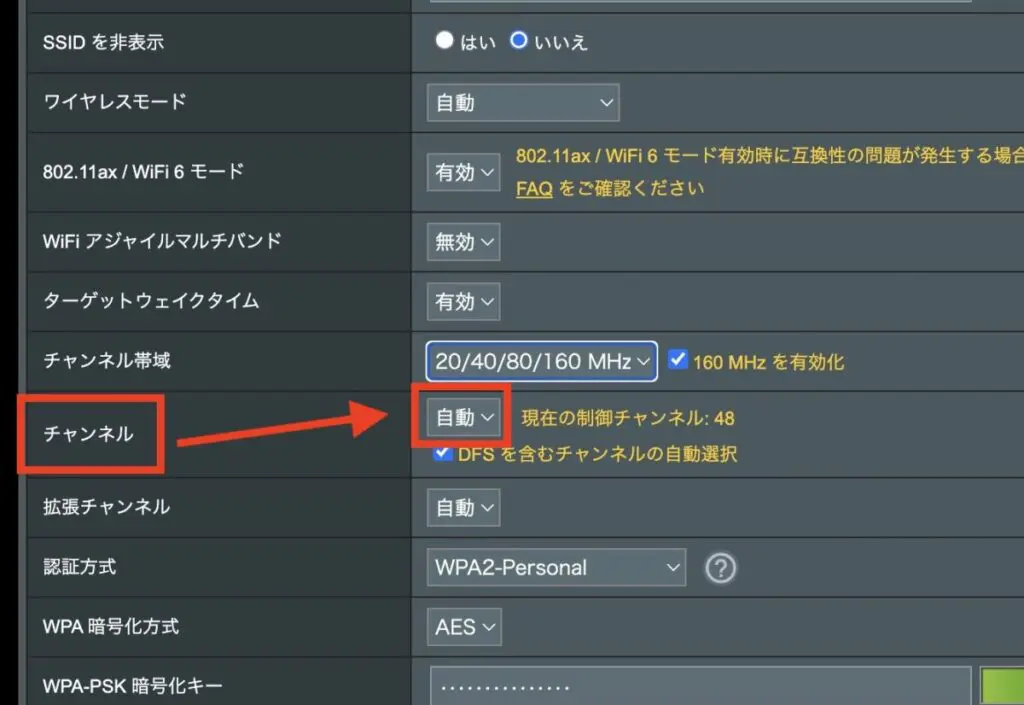
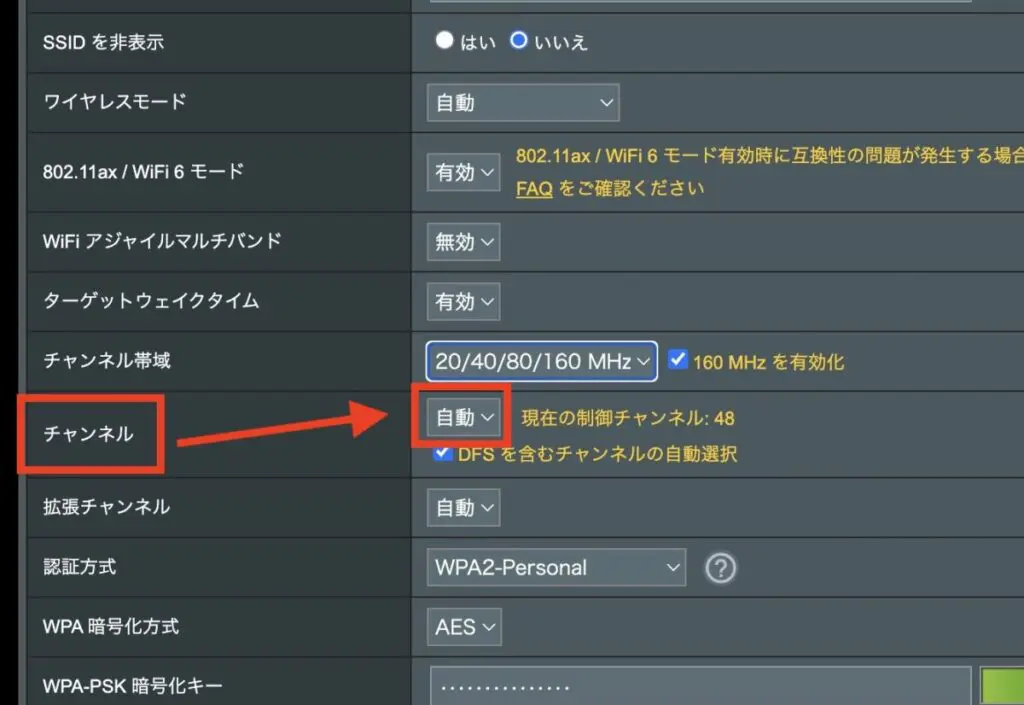
何も設定変更していなければ「自動」になっているはずです。
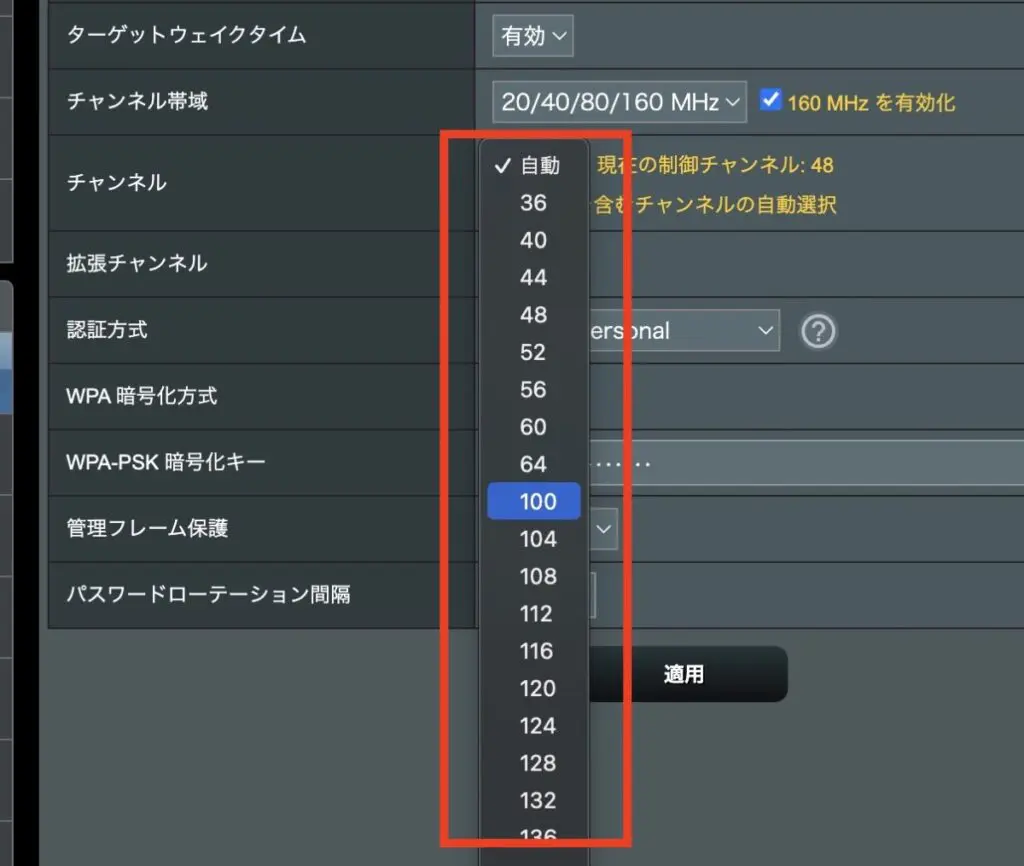
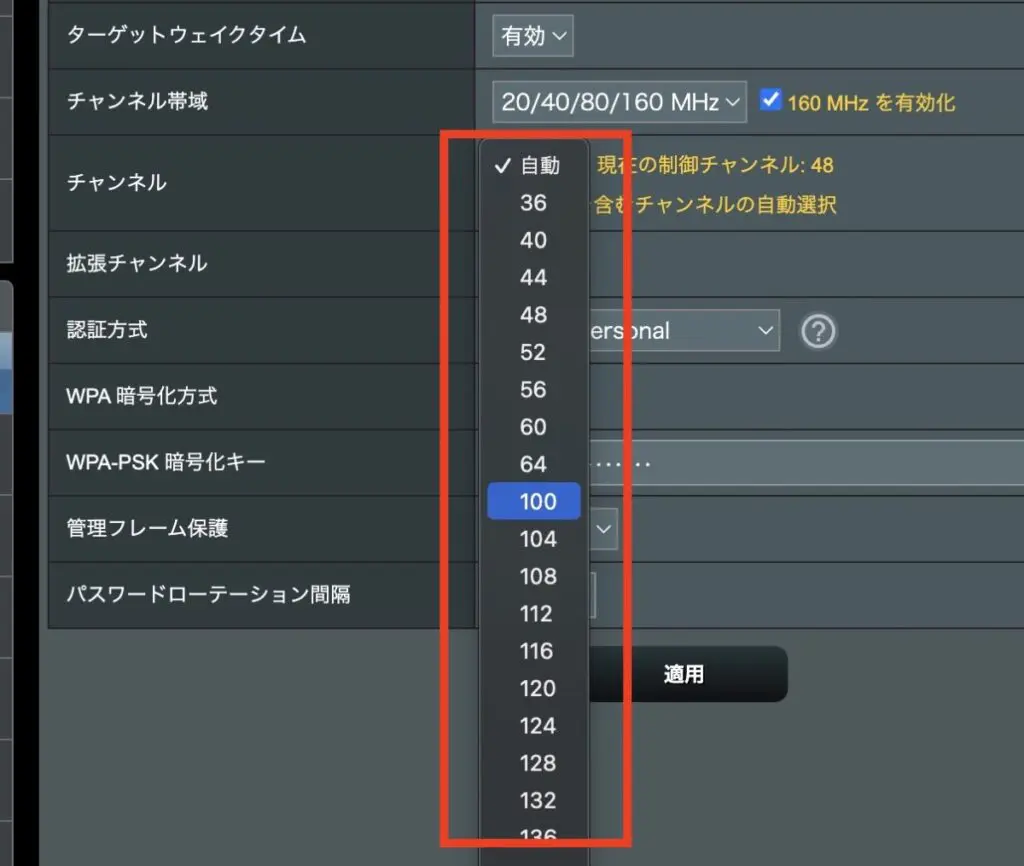
自動設定でも現在の制御チャンネルは◯◯(数値)が表示されているはずなので、その数値から離れた数字を選択するのが良いです。
例)チャンネル数値が現在48の場合は離れた100以上の数値を選択する
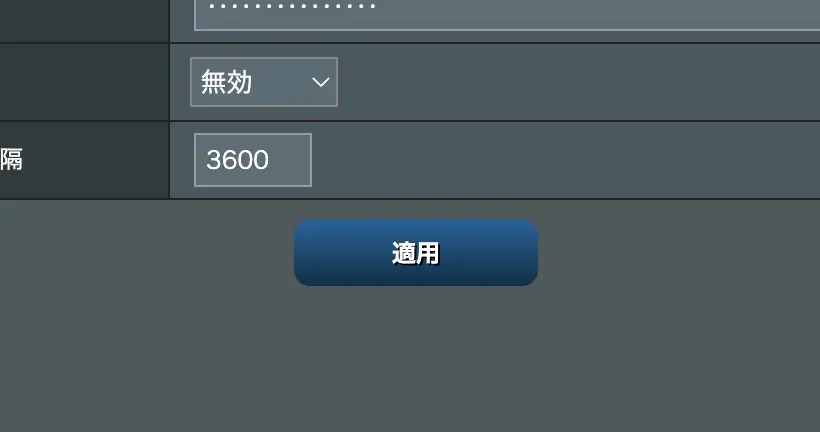
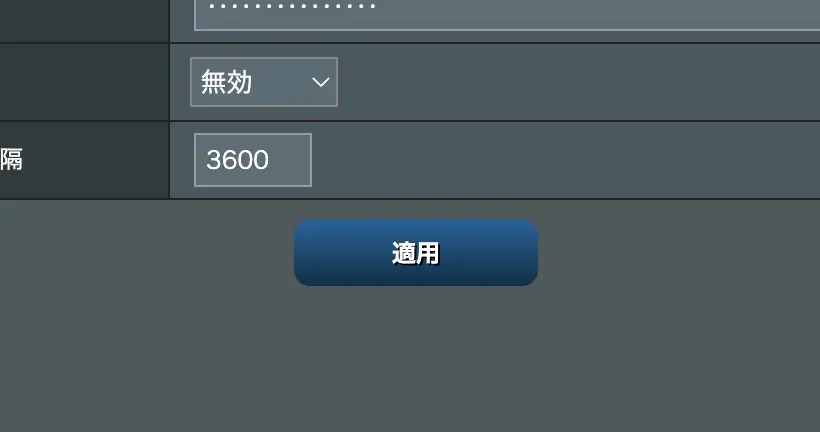
この際にルーターへのログイン画面を要求される場合もあるので、その場合はルーターのIDとパスワードを入力した上で再度適用を押してしっかりと変更を反映させてください。
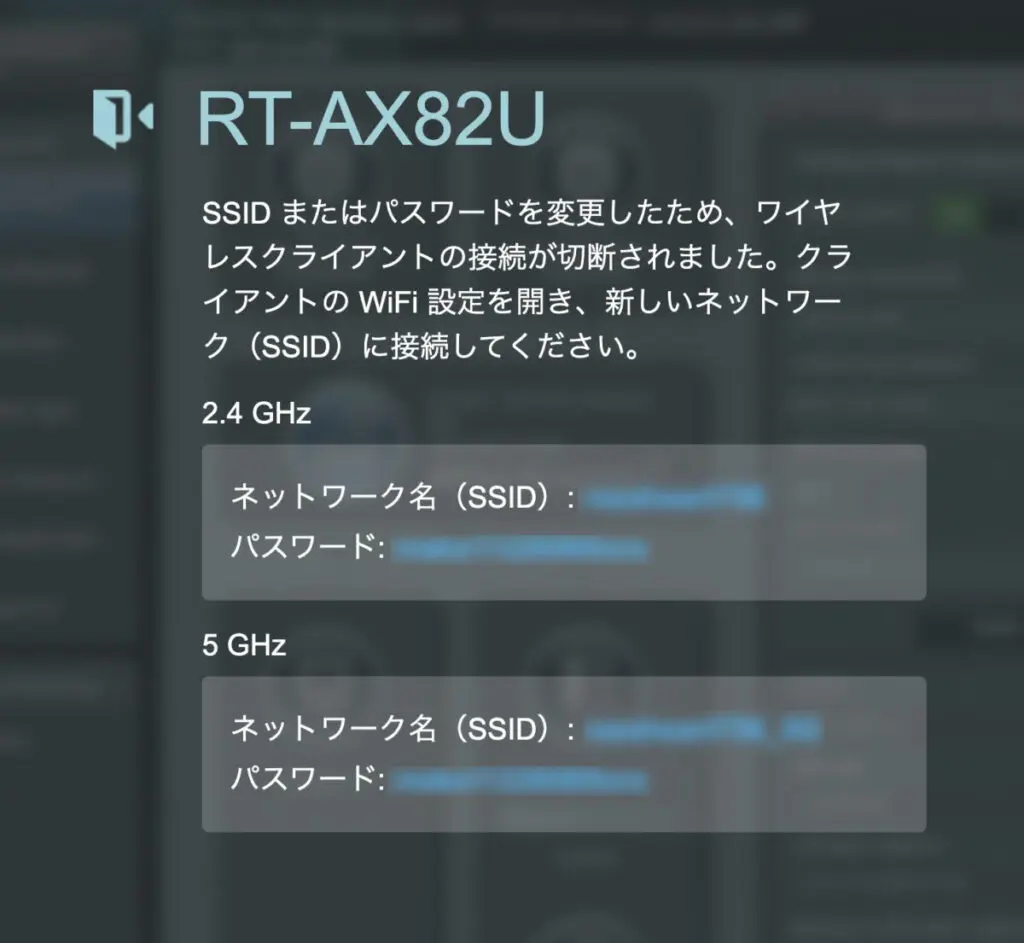
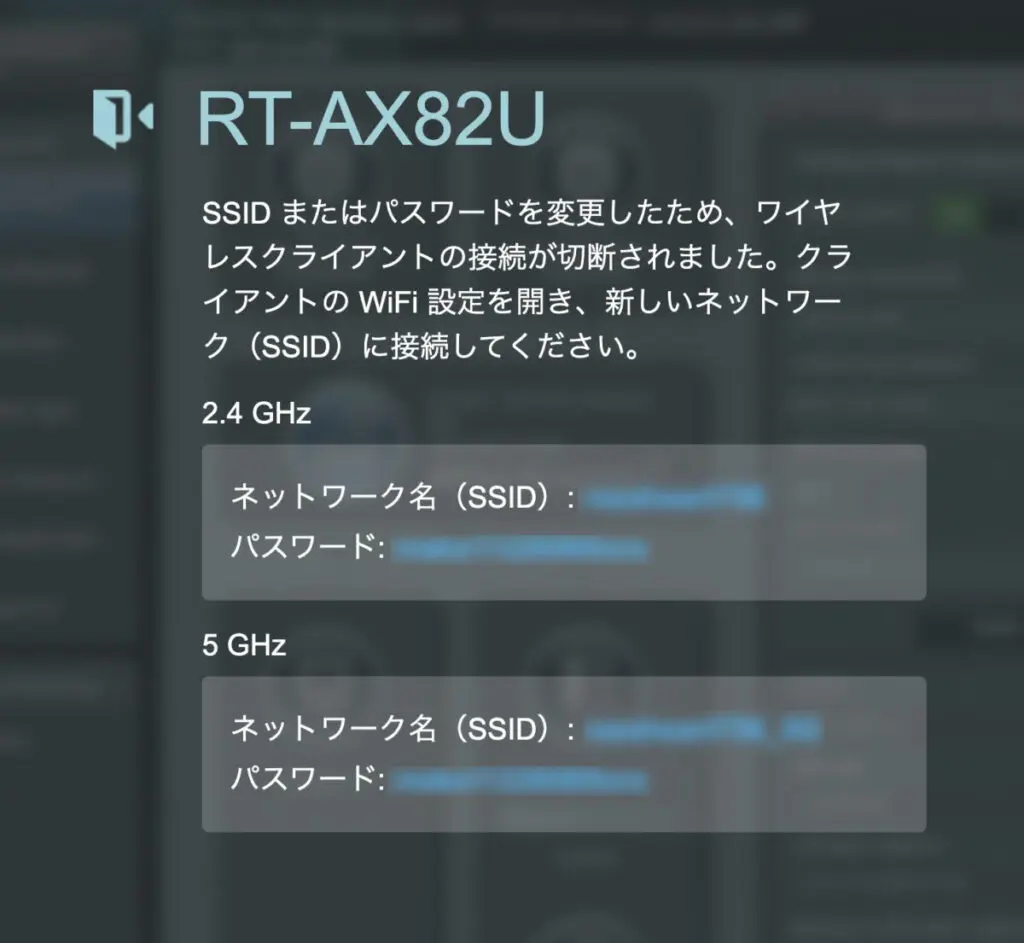
チャンネル変更を適用するとルーターの設定画面側で【SSIDまたはパスワードを変更したため、ワイヤレスクライアントの接続が切断されました。クライアントのWiFi設定を開き、新しいネットワーク(SSID)に接続してください。】と表示され一時的にWiFi接続が切れます。
実際にはSSIDとパスワードは変更を行っていないので、2〜3分ほど待つとそのまま接続されるかもしくは自身でまた同じWiFiネットワークを探して接続すると自動的に繋がります。
もしも他のバンド(2.4GHz/5GHz)のチャンネル変更も行いたい場合は同じ操作を行ってください。


無線LANルーターを通してWiFi接続を行っているとどうしても電波が干渉してしまうことがあります。


このように無線(WiFi)のチャネルは例えば1chを近くの人や近所の人が利用している場合、2chや3chもしくは戻ると13chや12chを使っていると干渉しやすいという特製があるため、近くの人が1chなら6chもしくは10chを使うなどと言った干渉から遠い数値を使うことで回避されると言われています。
といったように3つほどチャネルをずらしつつ様子をみるのが良いと思います。
チャンネル変更前
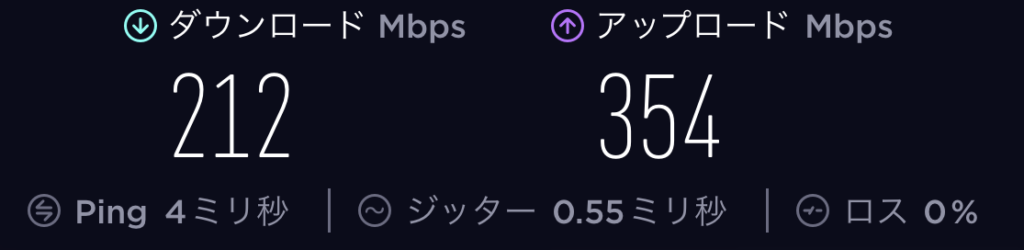
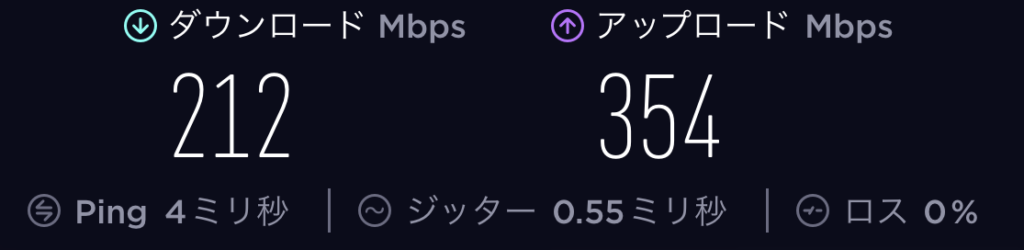
チャンネル変更後
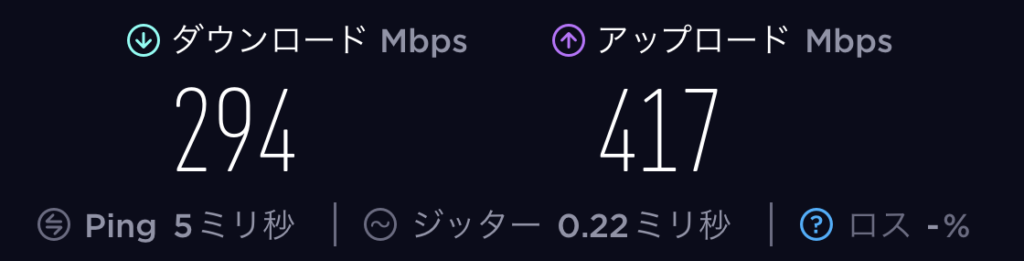
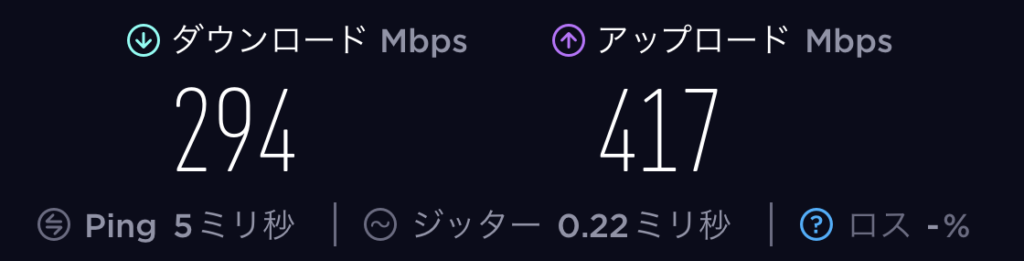
チャンネル変更によって通信品質や通信速度が改善されるケースもありますが、逆に固定することで干渉し、Ping値が悪くなるケースもあります。※Ping値は数値が少ないほどオンラインゲームなどの通信には有利です。
無線のチャネルは2.4GHzでも1〜14CHまで存在しそれぞれが干渉しないよう多くの無線ルーターは自動判別機能がついています。ただしその機能でも必ずしもうまく判別できるかは不明です。
そういった場合に手動でチャネルを固定して通信が安定するかをチェックするという手段としてこの方法を活用してみてください。
もちろん接続するデバイスや自宅のインターネットの混線状況、使用している無線LANルーターとの相性などもありますので無線のチャネルの変更で必ずしも改善するという保証はないということだけは理解しておきましょう。
チャンネル数値を固定して逆に悪化した場合は元の「自動」設定に戻すことを推奨します。特にゲーミングルーターなどは自動で干渉しないよう最適化する機能も働いているので変更しない方が良かったりもします。
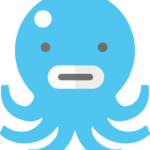
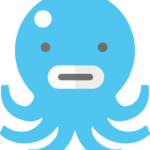
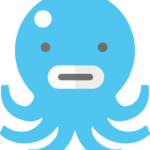
こういった通信速度や安定度などの問題はチャネル変更により多少改善したらラッキーという気持ち程度でまあり期待しないでおいたほうが良いです。
ルーターメーカーによっては接続や各種設定方法をサポートしてくれる窓口があります。
記事を読んでも悩みが解決できない場合、ネット通信・回線を良いもの&費用を安くしたい場合など、どこに相談したらいいか迷っている方は直接ヒカモバ(ネトセツ)へ気軽にご相談ください。
公式LINEから相談 ▶ LINE@
SNSから相談 ▶ X(旧Twitter)DMにて
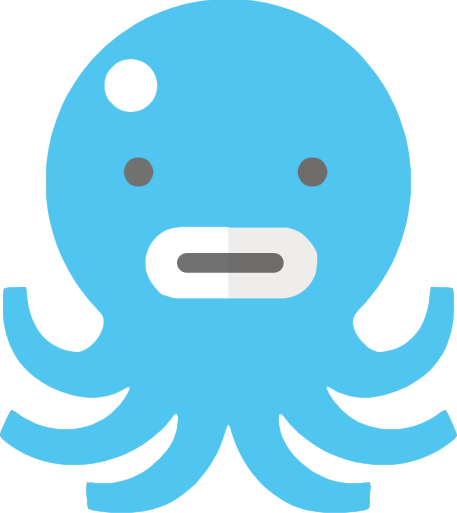
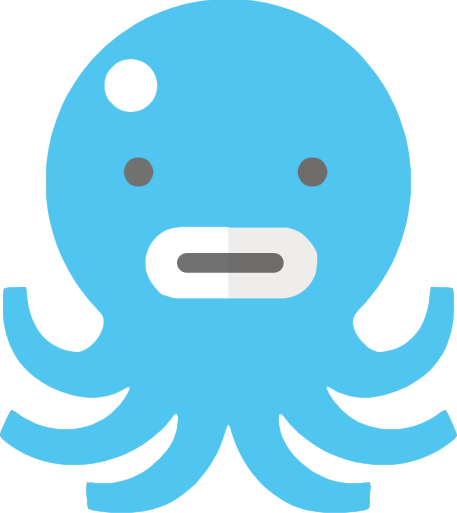
診断
あなたに合うネット(WiFi)サービスが見つかる
※該当する項目を選択していくだけ
コメント