ヒカモバ(ネトセツ)では個別で相談を無料で受け付けています。
記事を読んでも悩みが解決できない場合、ネット通信・回線を良いもの&費用を安くしたい場合など、どこに相談したらいいか迷っている方は直接ヒカモバ(ネトセツ)へ気軽にご相談ください。
公式LINEから相談 ▶ LINE@
SNSから相談 ▶ X(旧Twitter)DMにて
問い合わせが多くて返信が遅くなる場合もありますが、その時はごめんなさい。
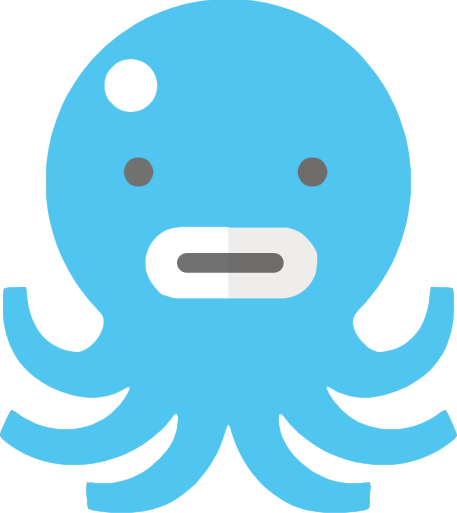
記事を読んでも悩みが解決できない場合、ネット通信・回線を良いもの&費用を安くしたい場合など、どこに相談したらいいか迷っている方は直接ヒカモバ(ネトセツ)へ気軽にご相談ください。
公式LINEから相談 ▶ LINE@
SNSから相談 ▶ X(旧Twitter)DMにて
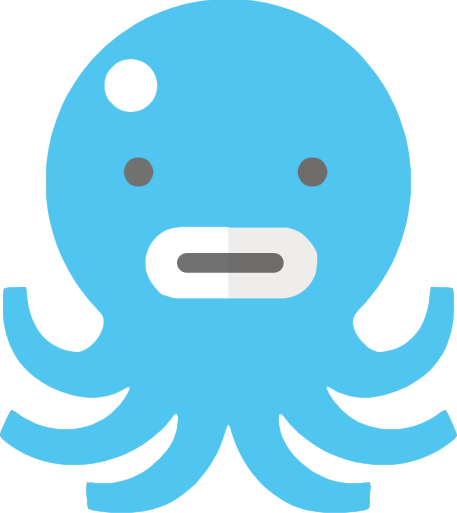

NECルーター(Atremシリーズ)とBUFFALOルーターのファームウェア更新の方法をそれぞれ紹介します。
少しテクニカルな作業になりますが、順序をしっかりと把握しながら進めればそんなに難しいことではありません。
操作画面はルーターメーカー、また型番やシリーズ等で若干の操作手順が変わるので参考程度でチェックしてみてください。※同メーカーであれば大抵の場合はほぼ似たような操作手順です。
まずルーターとWiFi接続しているスマートフォン、パソコンなどからアクセスをする必要があります。
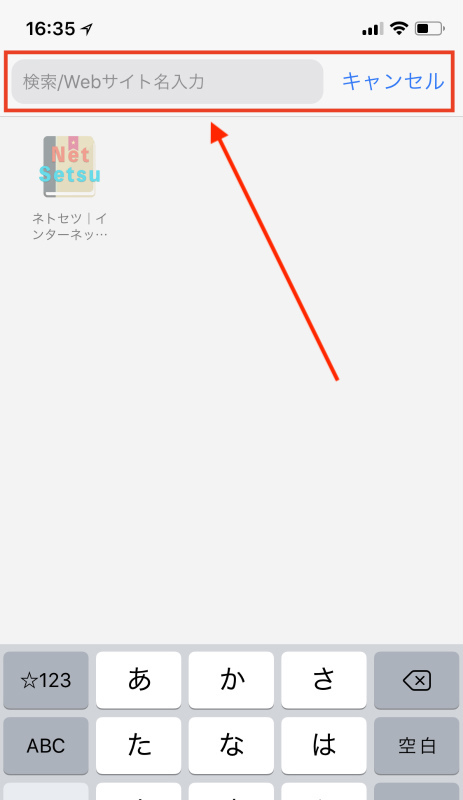
iPhoneでのアクセス例を紹介しますが、サファリ(Safari)もしくはその他のインターネットブラウザを開き、一番上のアドレスバーをタップしてください。
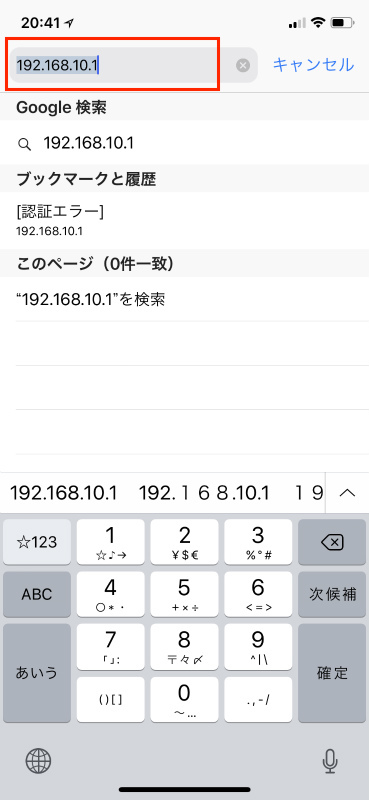
タップしたアドレスバーにルーターにログインするためのURLを入力します。
ルーターのIPアドレスはメーカーごとで異なります。また初期出荷状態から変更していた場合はパソコンやスマホからルーターのIPアドレスをチェックすることができます。
ルーターのアクセスするためのIPアドレス一覧↓
| 【メーカー・シリーズ名】 ※クリックでメーカーサポートへ | 【IPアドレス】 ※各数字をクリックでアクセス |
| BUFFALO | 192.168.11.1 |
|---|---|
| NEC(Aterm) | 192.168.0.1 192.168.10.1 http://aterm.me/ |
| ASUS | 192.168.50.1 https://www.asusrouter.com |
| コレガ (サポート終了済み) | 192.168.1.1 |
| エレコム | 192.168.2.1 |
| IOデータ | 192.168.1.2 |
| PLANEX(プラネックス) | 192.168.1.1 |
| YAHOO | 172.16.255.254 192.168.3.1 |
| NTTルーター | 192.168.1.1 |
▶ルーターのIPアドレスとパソコン、スマホ端末から確認する方法
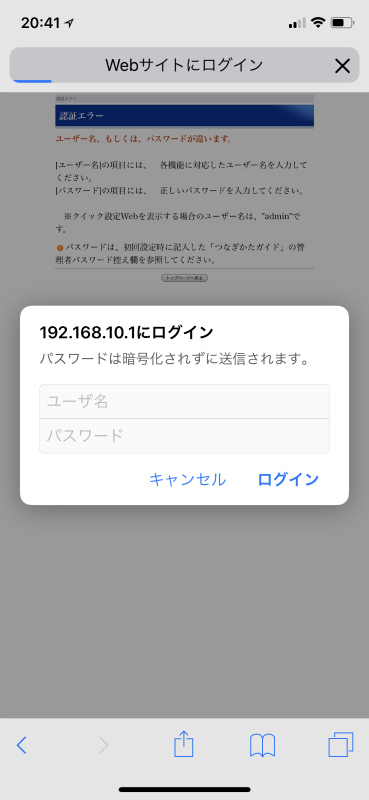
接続しているルーターへアクセスができるとログインを求められます。ここで特に初期からルーターの設定を変更していない場合はユーザー名が「admin」パスワードが「password」となっているので入力してください。
ルーターへ初めてログインする場合や、もしくはIDパスワードを忘れてしまった場合は初期化が必要なため下記を参照してください。
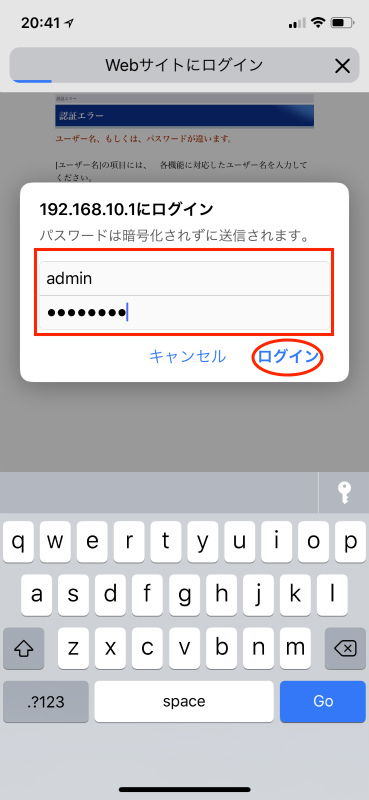
IDとパスワードを入力が完了したらログインを押します。
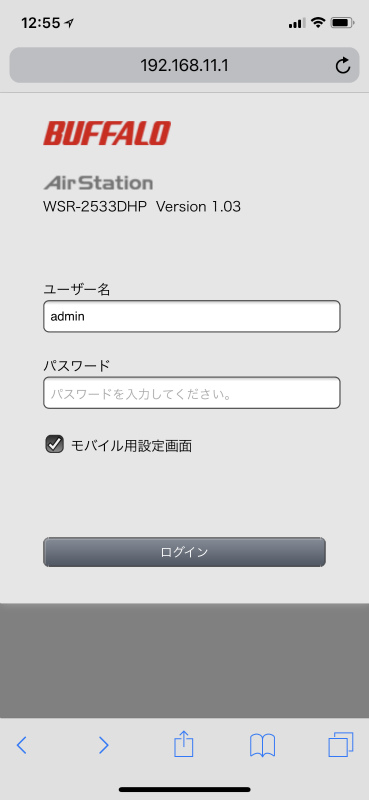
ちなみにBUFFALOルーターのログイン画面はこのような表示です。
更新したいメーカー別で操作画面の流れを解説しています。※クリックでジャンプします。
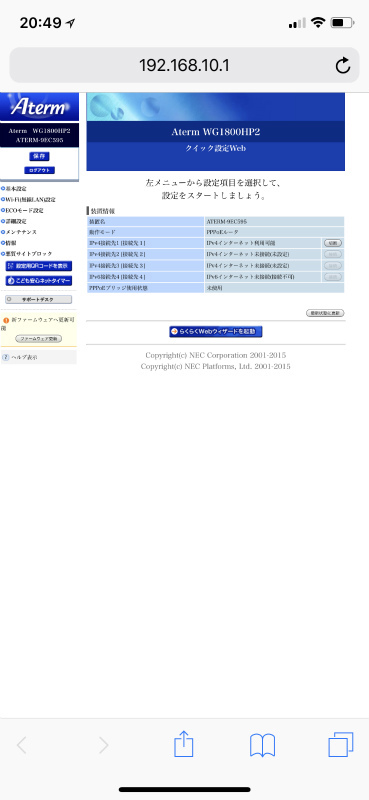
NEC(Aterm)ルーターへログインが完了したらルーターの設定画面が表示されます。ログイン後の画面はスマートフォンでの表示が小さいので指(ピンチアウト)で大きくすることが出来ます。
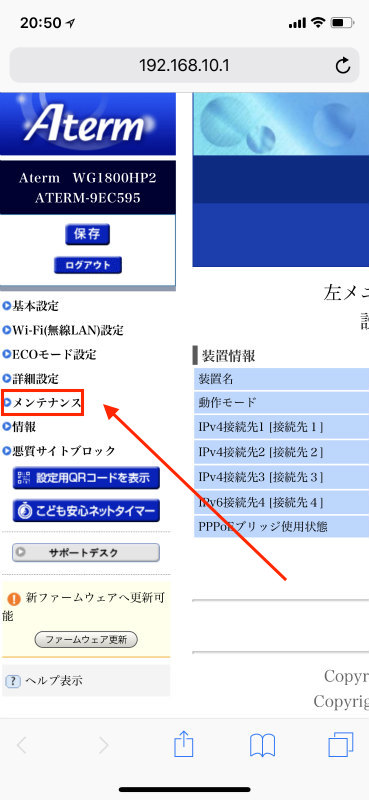
※ルーターによってはログイン完了後にファームウェアへの更新をお知らせしている場合もあります。
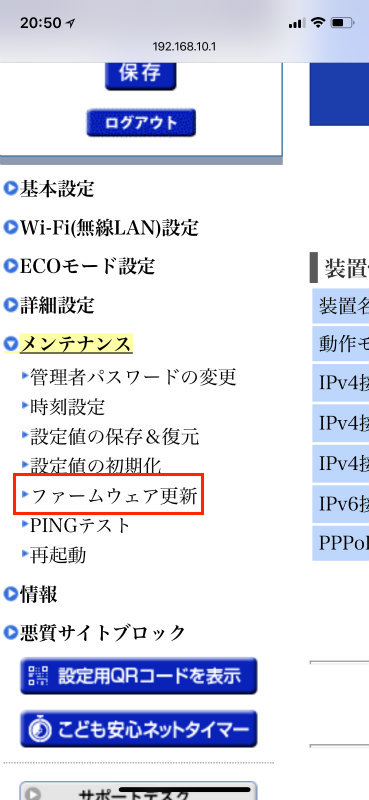
メンテナンス項目からウィンドウが開き「ファームウェア更新」という表示が現れるのでそれをクリックします。
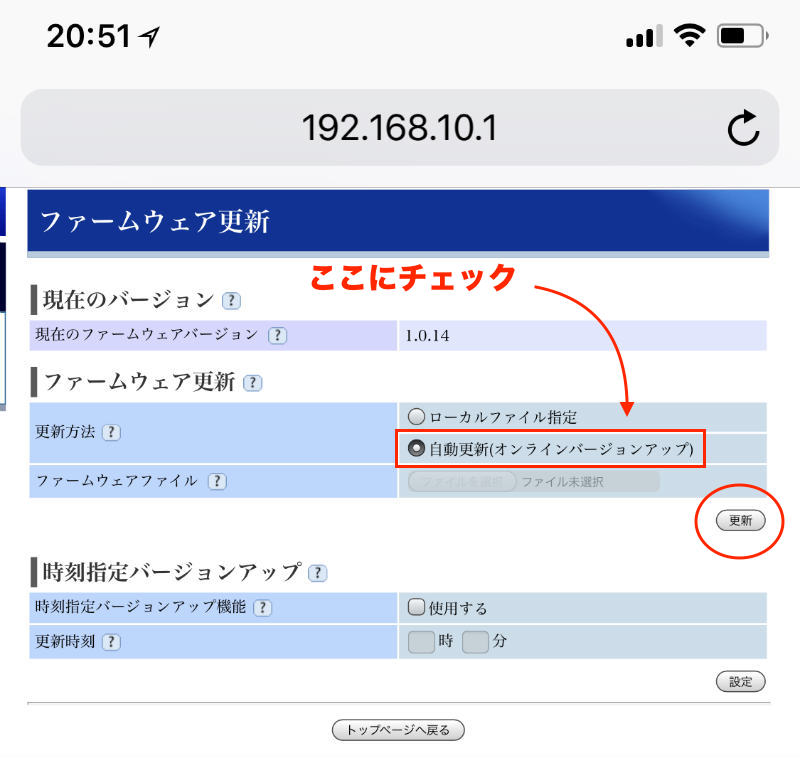
次のページでファームウェア更新という項目にデフォルトではローカルファイル指定にチェックが入っているため、「自動更新(オンラインバージョンアップ)」にチェックを入れて「更新」ボタンを押します。
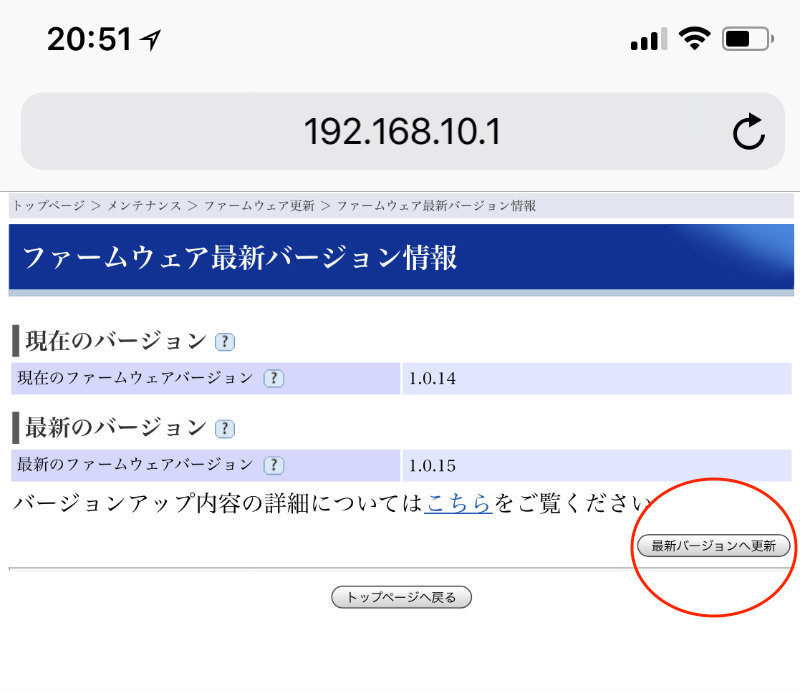
現在のバージョンと最新のバージョンが表示されます。ここで「最新バージョンへ更新」のボタンを押します。
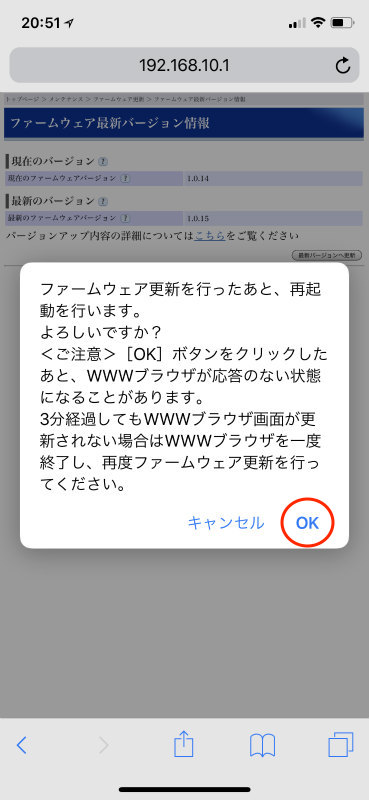
ファームウェア更新の後に再起動を行います・・・と促されるので、ここで問題なければ「OK」を選択してください。
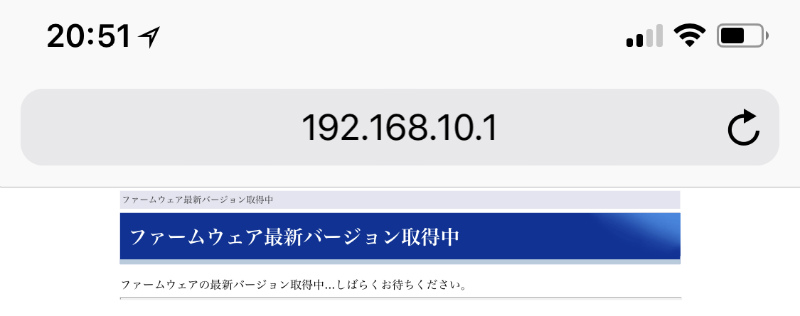
※ファームウェア更新と再起動の間は3分〜5分程度インターネットの接続が切れてしまいますので注意です。
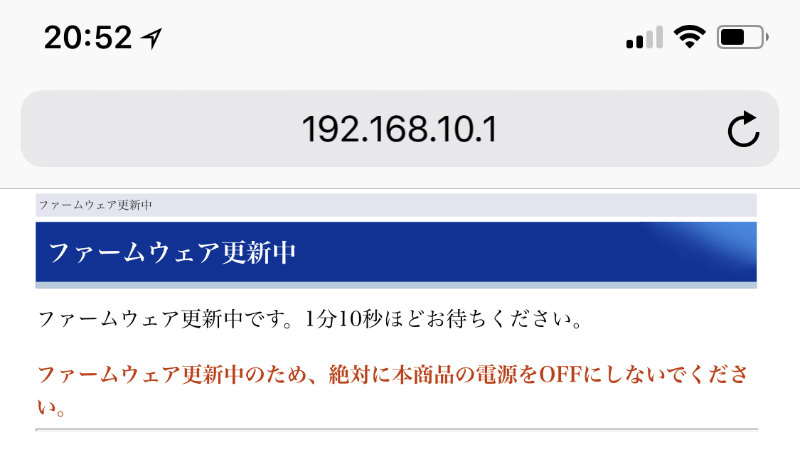
ファームウェアの更新中・・お待ちください」と表示されますので絶対にルーター本体の電源を落とさずにそのまま待ちましょう。
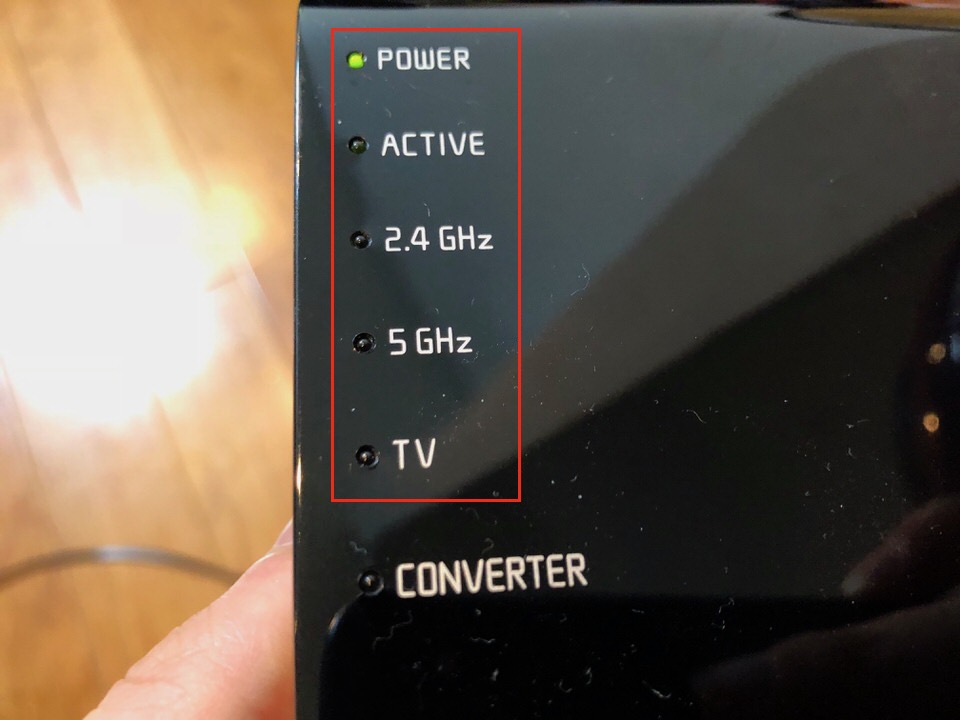
再起動が完了してすべてのランプが点灯すればファームウェアの完了です。
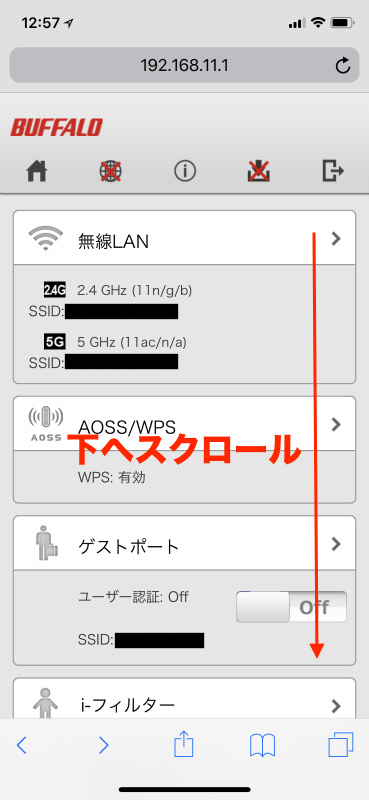
BUFFALOルーターのログインが完了したら上記のような画面(スマホでのログイン画面)が表示されますので下までスクロールします。
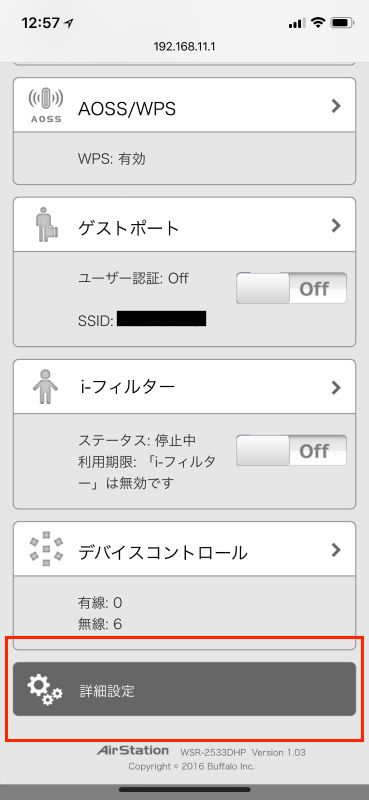
下までスクロールしたら「詳細設定」という項目があるのでクリックします。
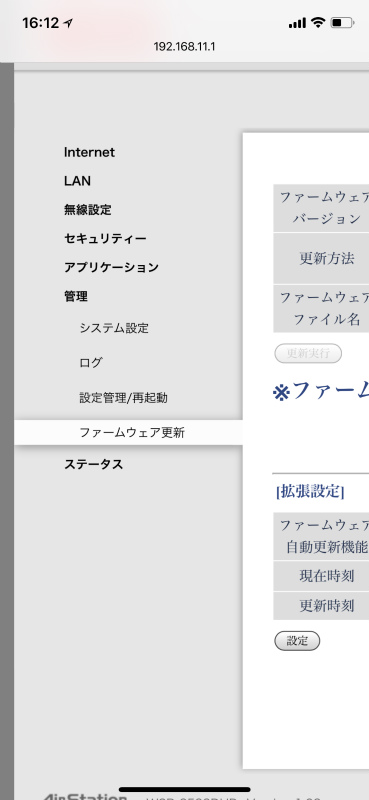
詳細設定が表示されるとスマホの場合は表示が細かくなりますが、左側のメニューバーに「管理」という項目を選択するとさらにウィンドウが開き「ファームウェア更新」という項目が表示されますのでそちらを選択します。
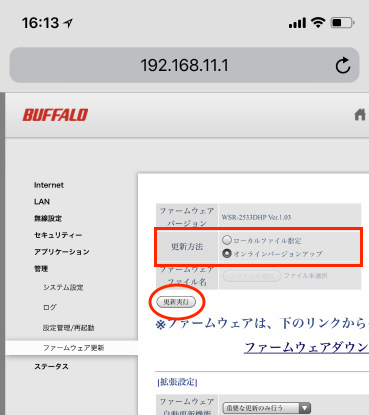
ファームウェアバージョンの項目が表示されたら「更新方法をオンラインバージョンアップ」にチェックを入れて「更新実行」を押します。
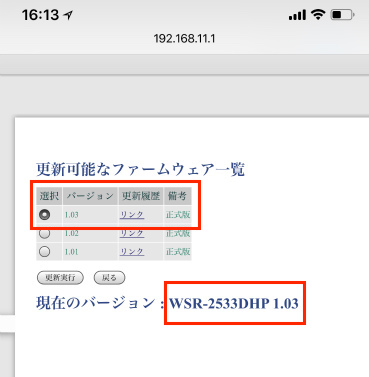
更新可能なファームウェアが表示され、現在のバージョンと更新可能なバージョンが異なれば最新のバージョン(基本的には並んでいる表示の一番上)にチェックを入れて「更新実行」を押すとファームウェアの更新が始まります。
もしも現在のバージョンと更新可能な最新バージョンが同じであれば最新版のファームウェアの状態ということになります。
ファームウェア更新実施中は絶対にルーター本体の電源を落とさないでください。故障の原因になります。
再起動が完了したらファームウェアの更新は完了です。
ルーターも今の通信出来る端末(スマートフォン、パソコン、プリンタ、ゲーム機)などのように定期的にアップデートが行われています。
ということはルーターも同じくセキュリティや処理速度の向上の為にアップデートを行ったほうが確実に良いという事になります。
もしもインターネットを長い間使っていて速度が遅い、接続の調子が悪いと感じているのならルーター側のアップデートがないかチェックしておくようにしましょう。
もしも近所や近隣のWi-Fi通信と干渉している場合はチャンネル変更を実施してみてください。
無線ルーター(WiFi)のチャンネルを変更、固定を行う方法まとめ
またインターネットの速度が低下しているもしくは重いと感じる方は以下の対処法を実践してみてください。
記事を読んでも悩みが解決できない場合、ネット通信・回線を良いもの&費用を安くしたい場合など、どこに相談したらいいか迷っている方は直接ヒカモバ(ネトセツ)へ気軽にご相談ください。
公式LINEから相談 ▶ LINE@
SNSから相談 ▶ X(旧Twitter)DMにて
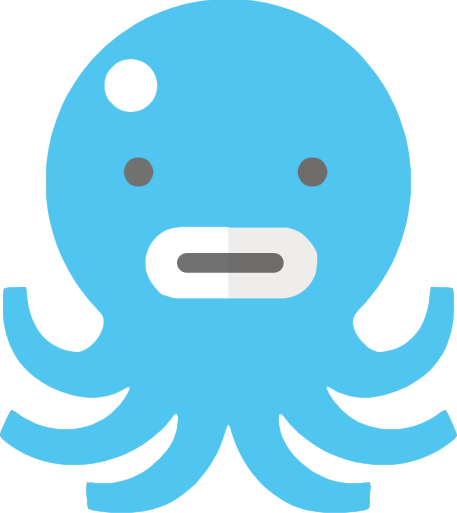
診断
あなたに合うネット(WiFi)サービスが見つかる
※該当する項目を選択していくだけ
コメント